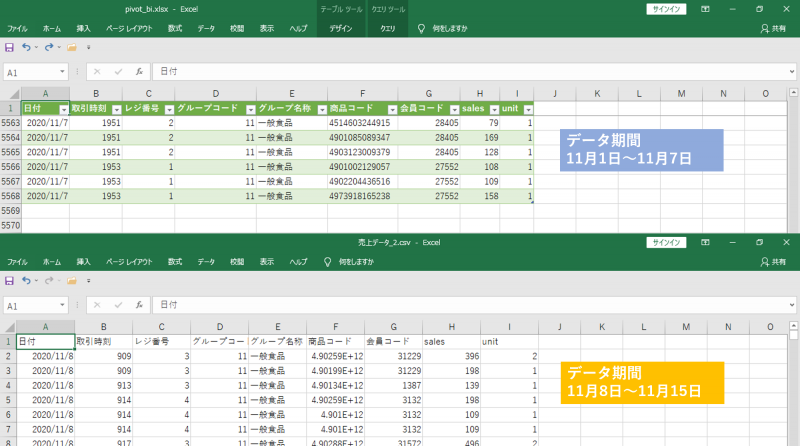エクセルピボットをBIツールのようにつかう – 2.6 – データのユニオン (追加・合体)
エクセルをBIツールのように活用する方法を解説しています。使用するのはエクセルの標準機能 (マクロは使用ナシ) だけ!
今回は、データソースをユニオン (追加・合体) する方法について解説しています。
>売上サンプルデータ (テキストファイル) はこちらからダウンロードできます。
>ユニオン (追加) 用のデータ (テキストファイル) はこちらからダウンロードできます。
目次
データユニオンとは
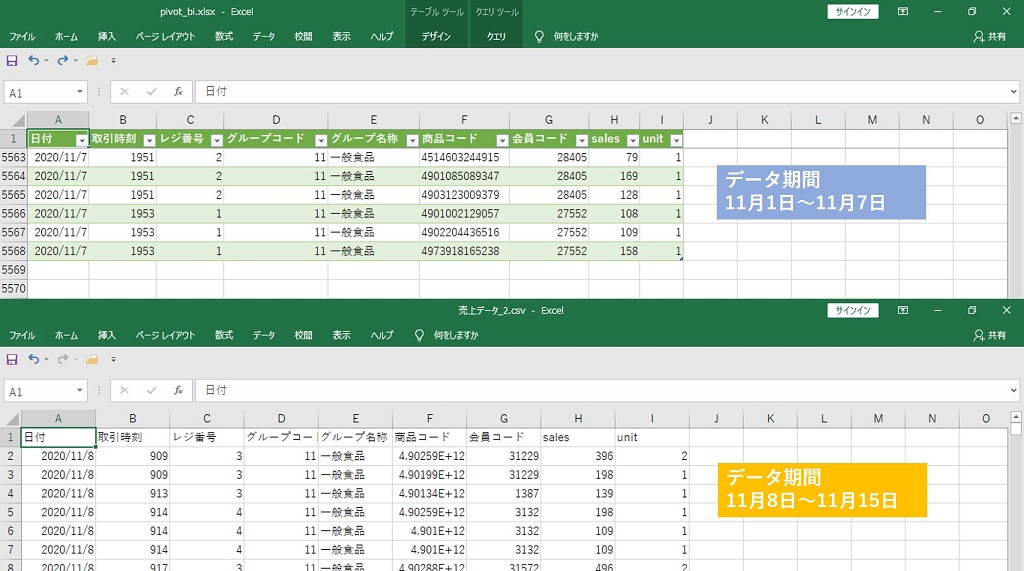
ユニオンとは既存データの下に新規データを追加・合体することです。
11月1日~11月7日のデータへ11月8日~11月15日のデータを追加します。
正確にユニオンするため前提は2つのデータの各列の値の意味が一致していることです。仮に列名が「sales」と「売上」のように違っていても大丈夫です。「sales」の列の値が販売数量、「売上」の列の値が売上高、このようになっていると困ります。
<ユニオンのベスト条件>
・列数が同じ
・列名が同じ
・列の値の意味が一致している (必須条件)
エクセルブック内のテーブルデータがデータソースになっているとき
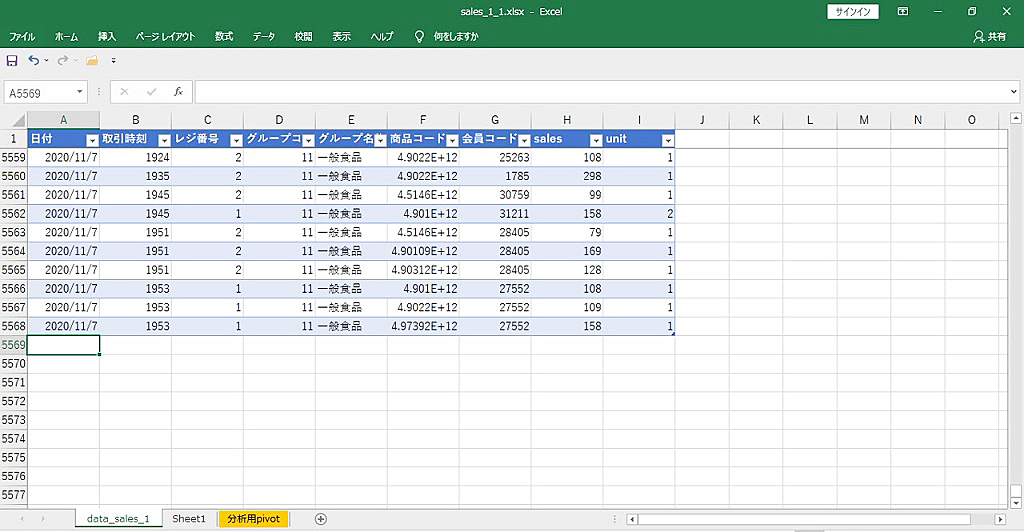
エクセルブック内にデータソースのシートがあるときです。
データソースになっているシートへ移動します。
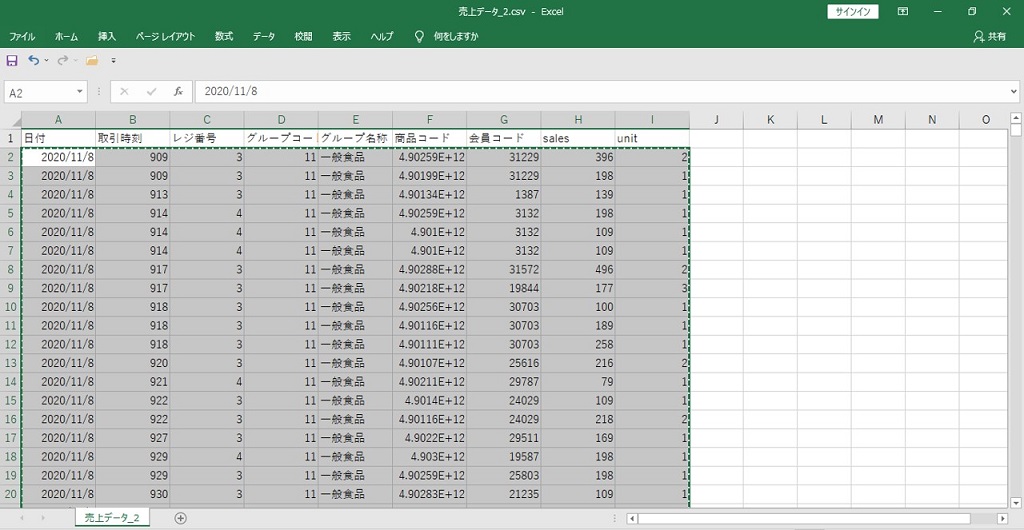
・ユニオンする追加データをエクセル形式かCSV形式で開きます。追加するデータファイル形式がテキストのときはCSVで開きます。
・列名を除くデータ部分をコピーします。
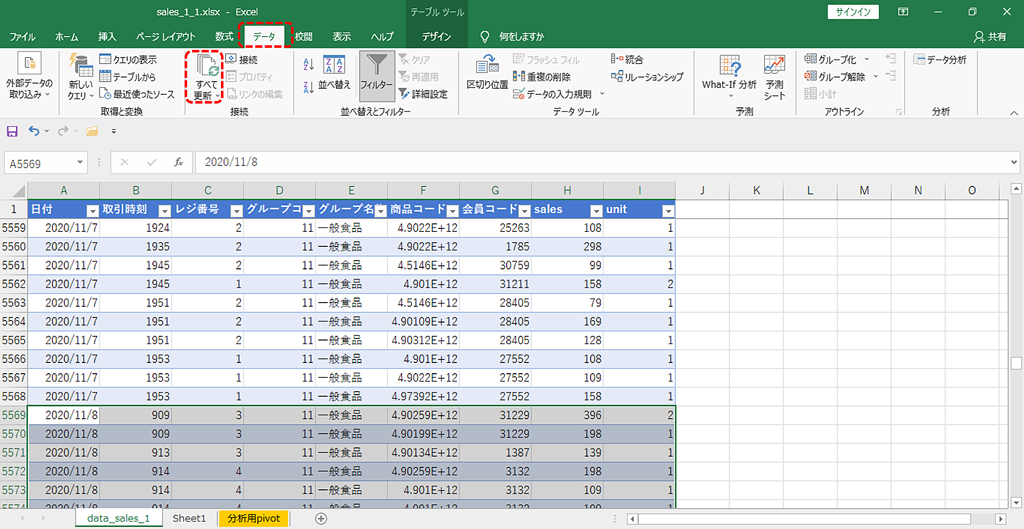
・データソースの最下行へペーストします。
・「データ」タブ
・「すべて更新」をクリックします。
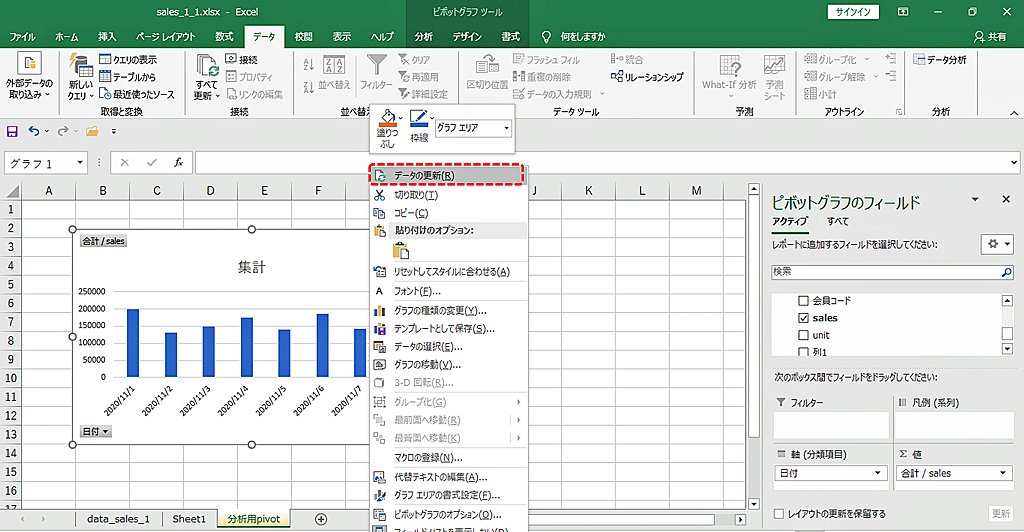
・ピボットテーブル、または、ピボットグラフのエリアを右クリック
・「データの更新」をクリックします。
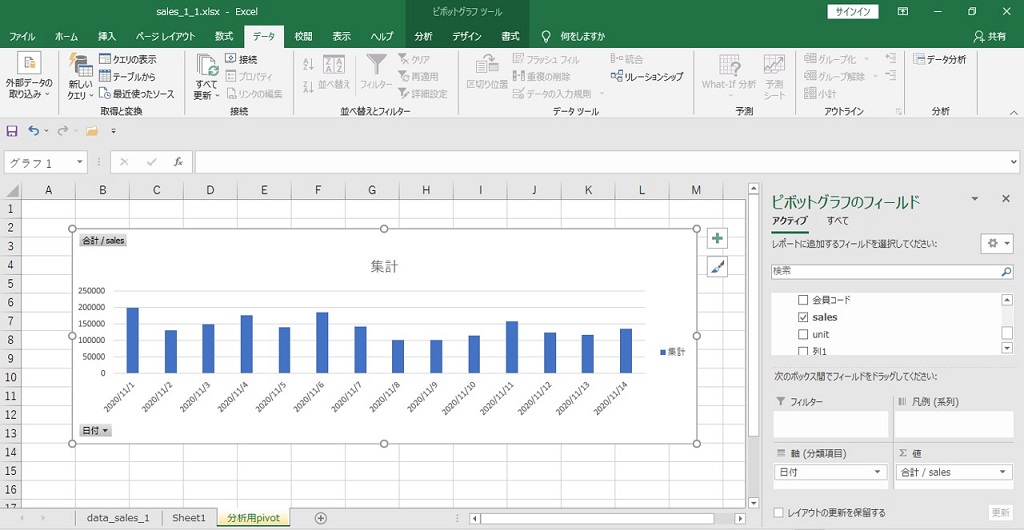
日付が追加されていれば成功です。
ネットワーク内にあるデータソースへ接続しているとき
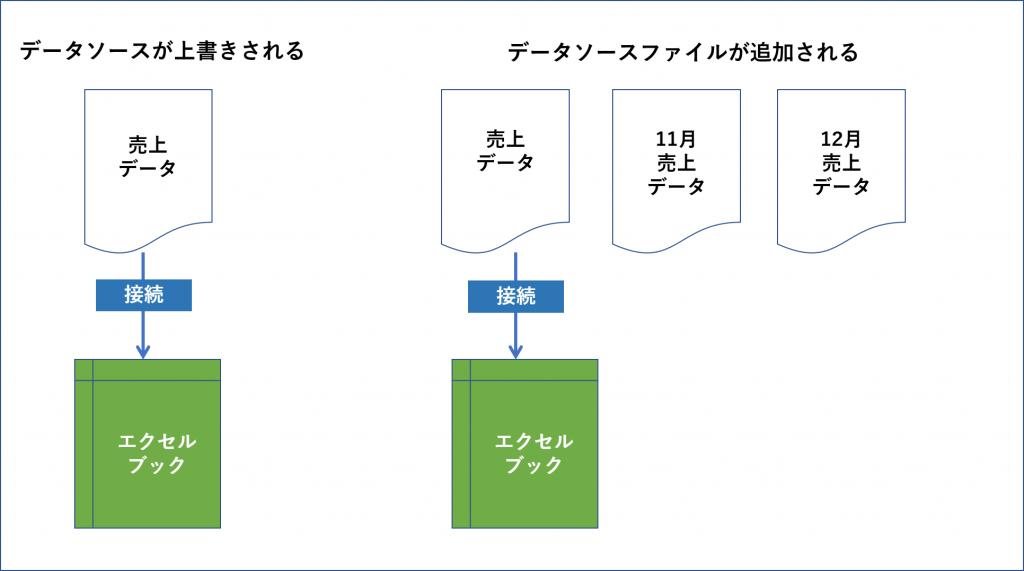
エクセルから外部のデータソースへ接続しているとき、データソースが上書きされて更新されるのであればユニオンは必要ありません。
<ユニオンが必要なとき>
エクセルから接続しているデータソースのほかにデータソースが新規作成されるときはユニオンが必要です。
データソースをユニオン
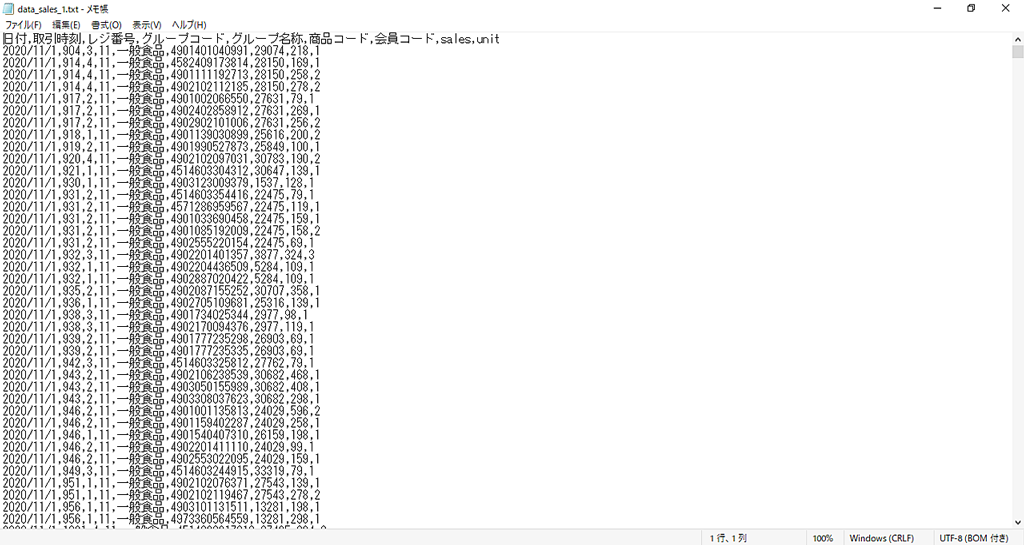
ネットワーク内のどこかにあるデータソースへエクセルから接続しているときです。
エクセルから接続しているデータソースを開きます。
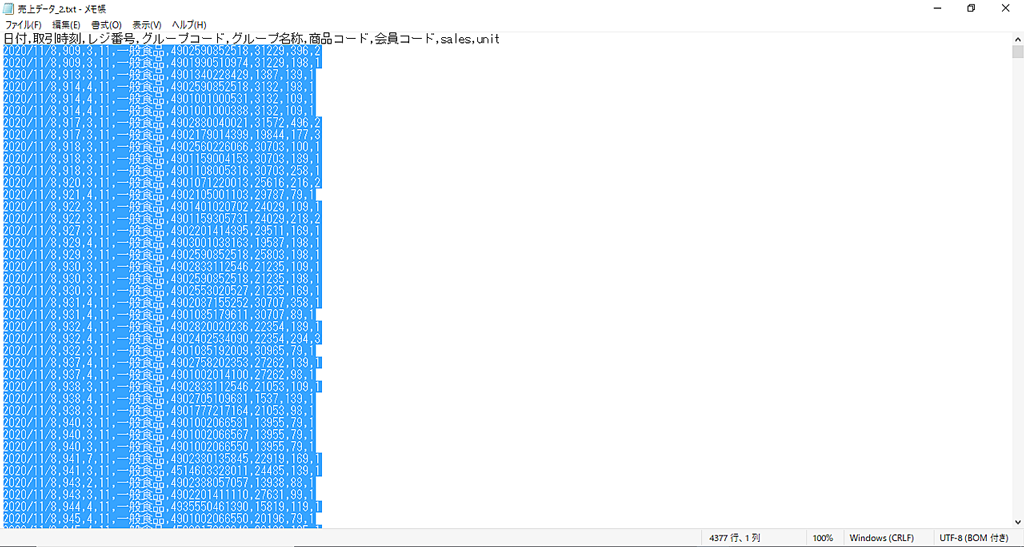
・ユニオンする追加データを開きます。
・列名を除くデータ部分をコピーします。
・データソースの最下行へペーストします。
・データソースを上書き保存します。
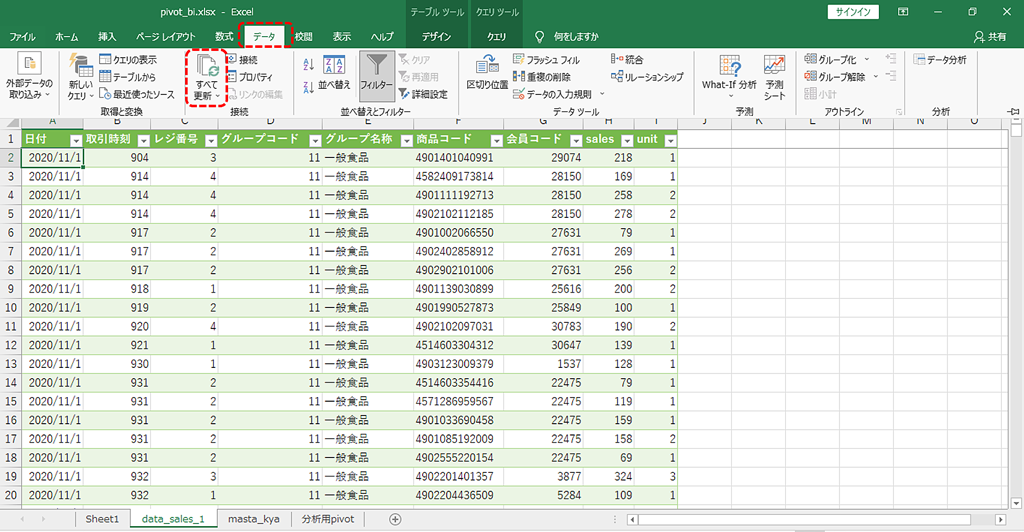
・データソースへ接続しているシートへ移動します。
・「データ」タブ
・「すべて更新」をクリックします。
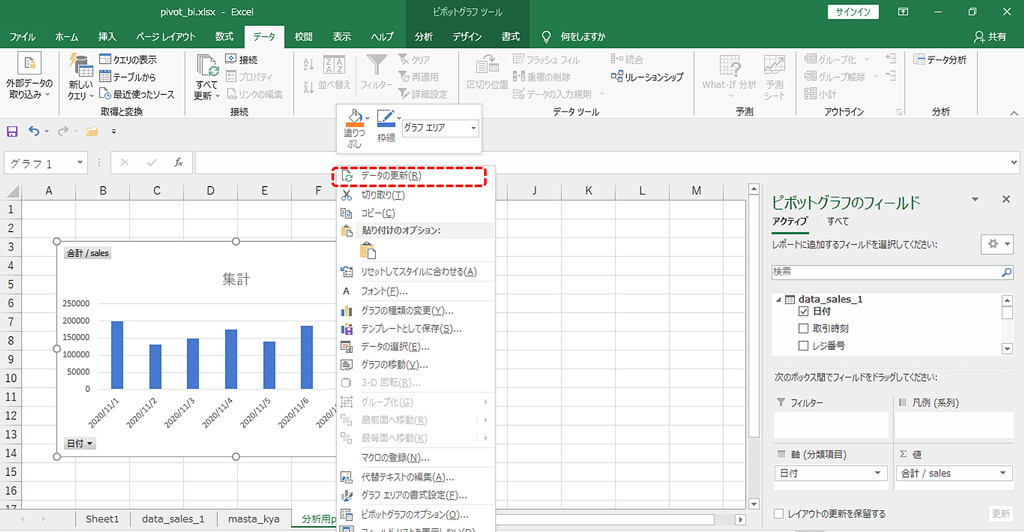
・ピボットテーブル、または、ピボットグラフのエリアを右クリック
・「データの更新」をクリックします。
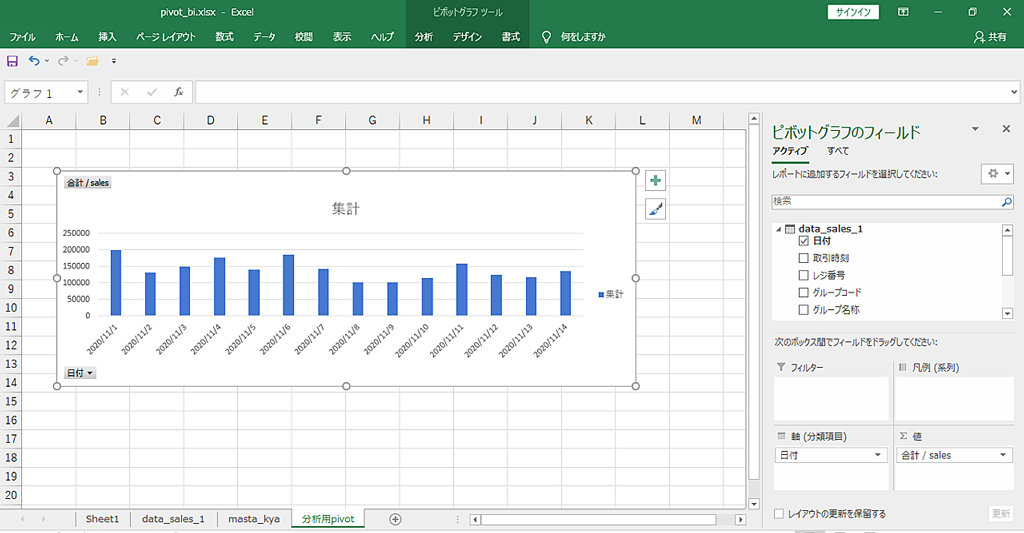
日付が追加されていれば成功です。
接続を追加してエクセルブック内でユニオン
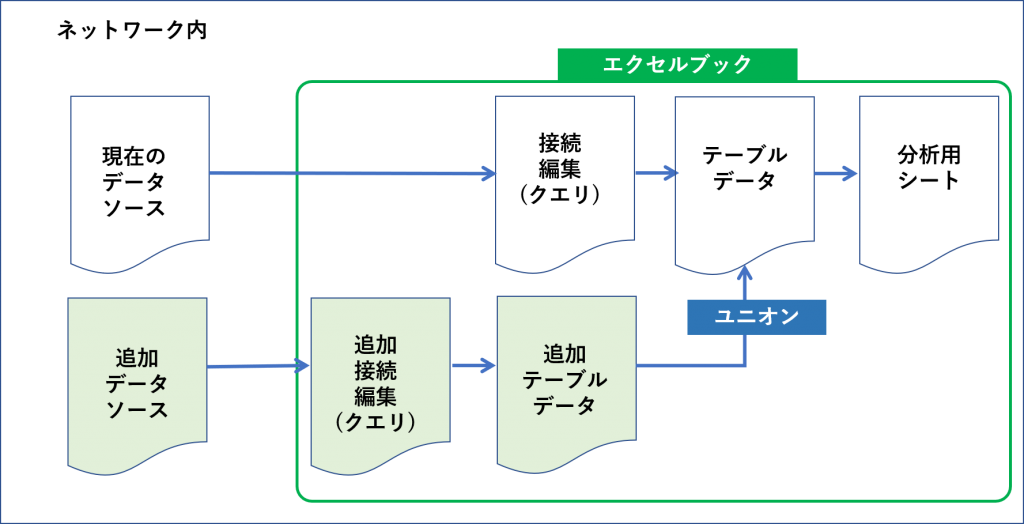
エクセルブックから追加するデータソースへ接続して、エクセルブック内でユニオンします。
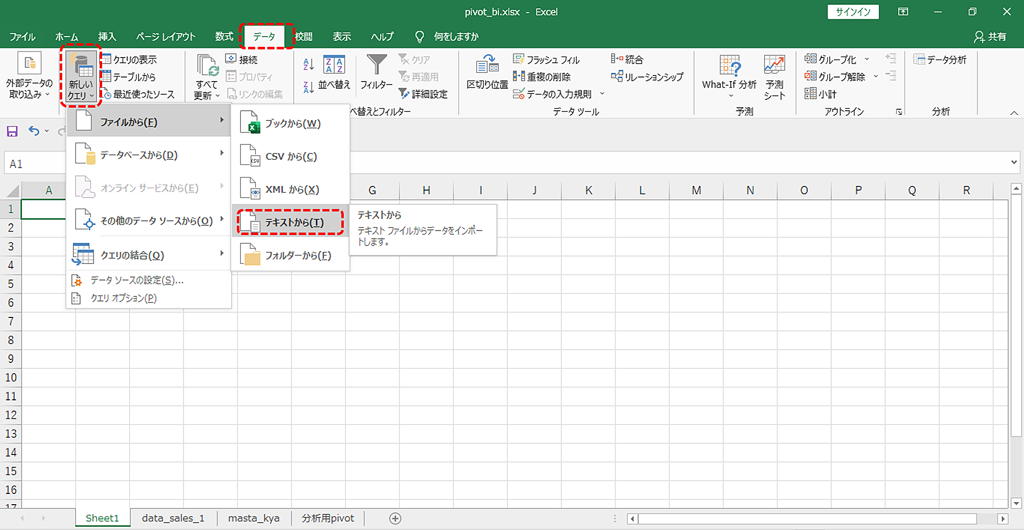
ユニオンするデータへエクセルから接続します。
・「データ」タブ
・「新しいクエリ」
・「ファイルから」
・ファイル形式を選択します。
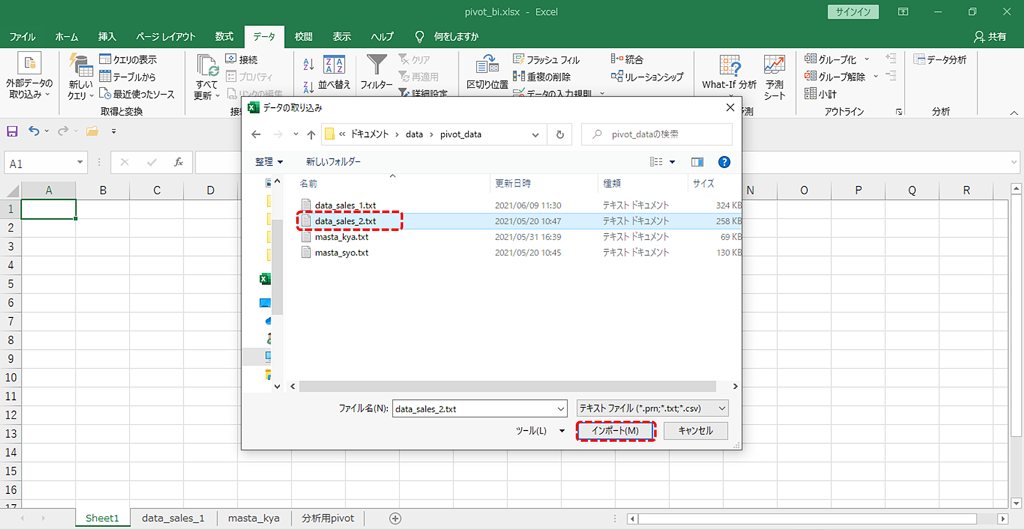
・ユニオンするファイルの場所を開いて
・ファイルを選択
・「インポート」
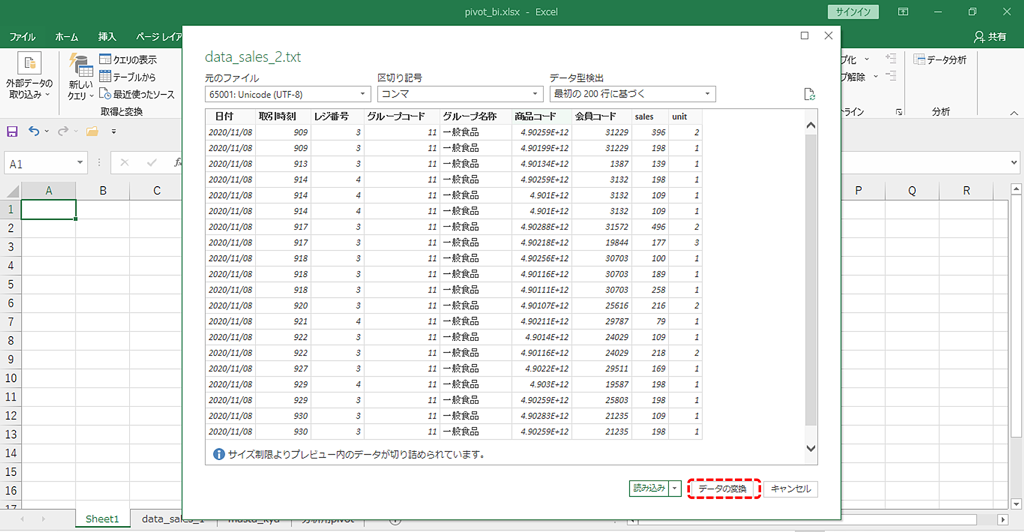
・「データ変換」をクリック
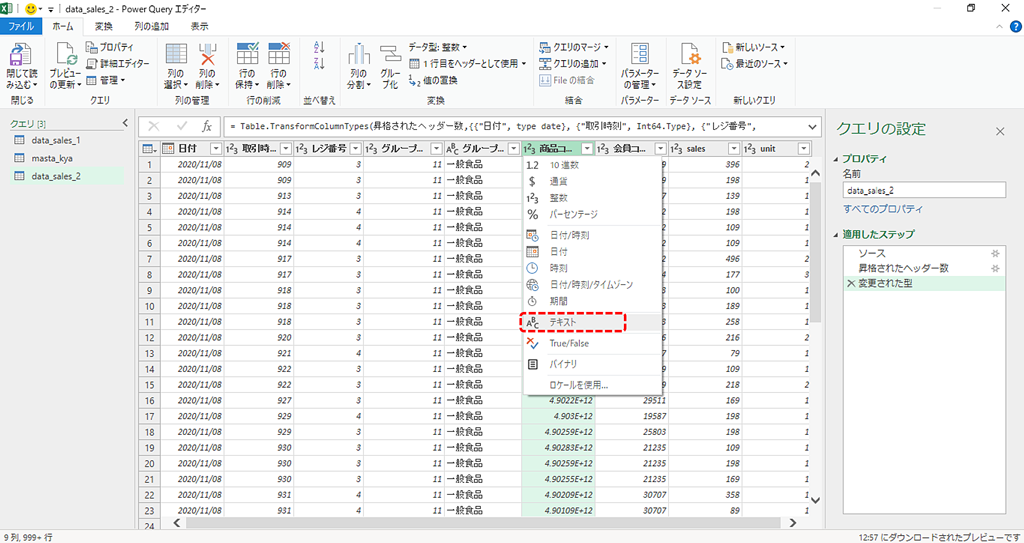
パワークエリエディターが開きます。商品コードを文字列へ変換します。
・列名の横のアイコンをクリック
・「テキスト」を選択します。
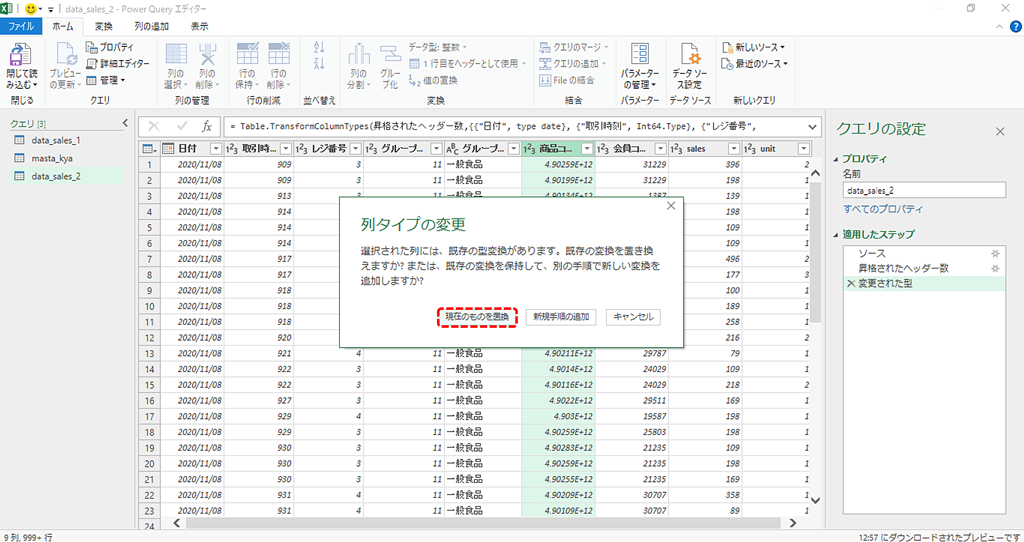
・「現在のものを置換」をクリック
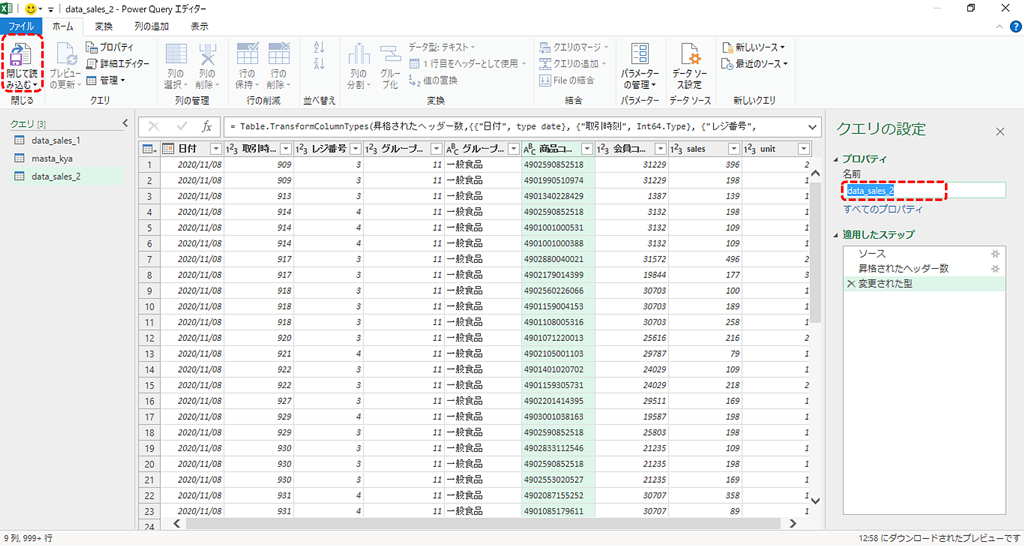
・名前を整えます。
・「保存して閉じる」
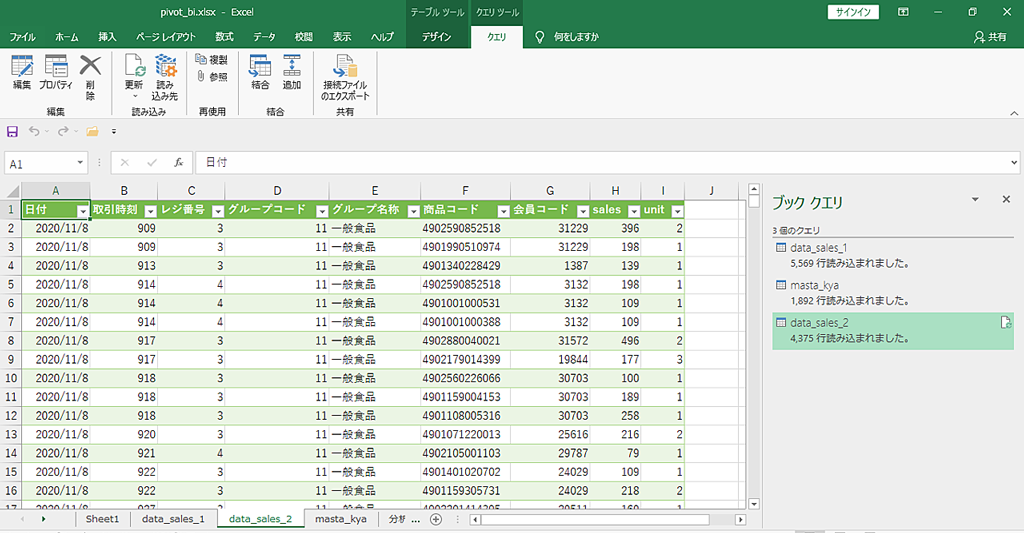
新規テーブルデータが作成されます。
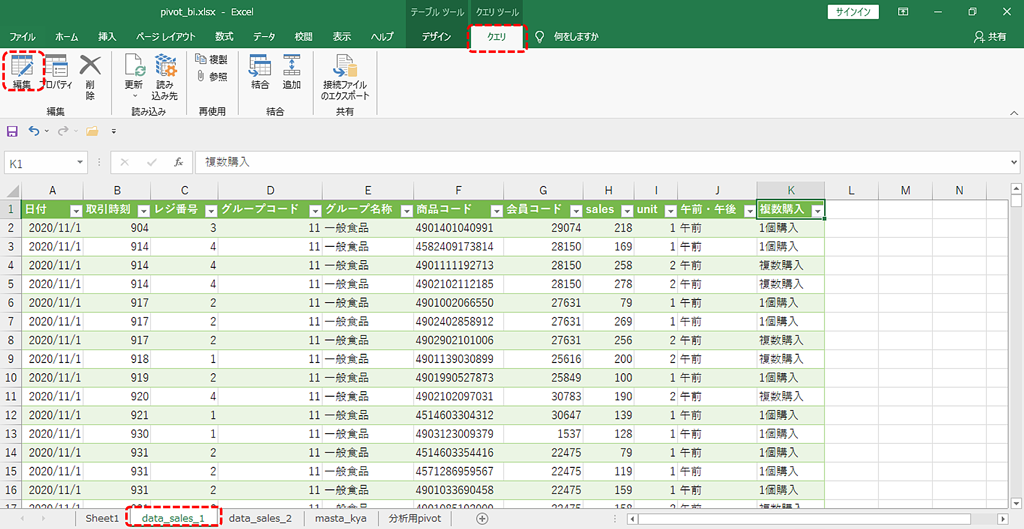
ピボットを接続しているテーブルデータのシートへ移動します。
・「クエリ」タブ
・「編集」をクリック
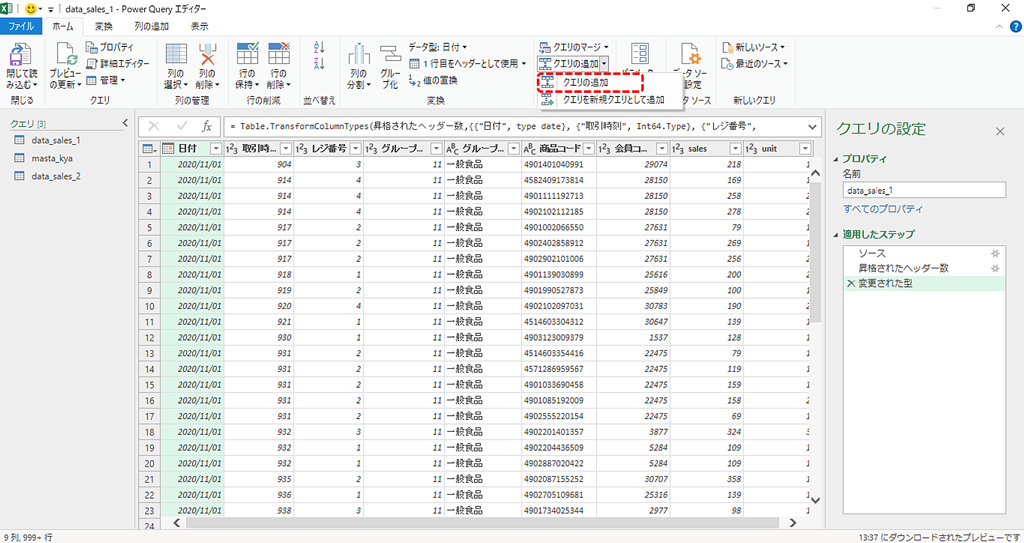
・「ホーム」タブ
・「クエリの追加」を選択します。
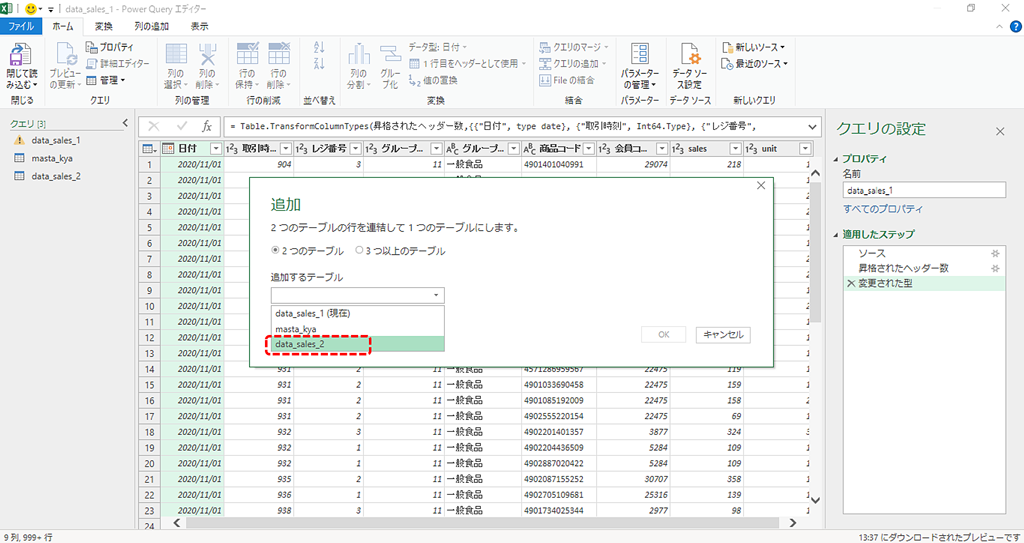
・「追加するテーブル」を線滝してOKです。
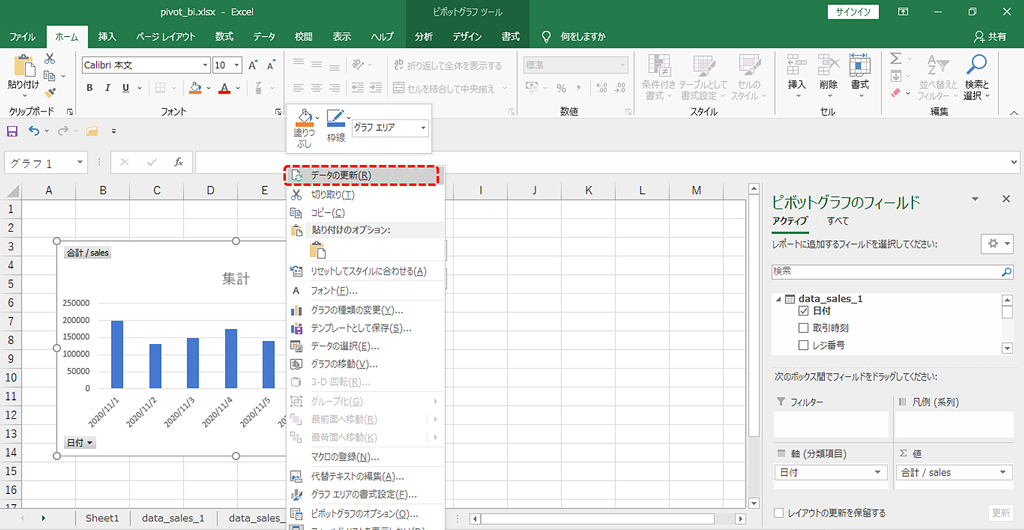
ピボットのシートへ移動します。
・ピボットのエリアを右クリック
・「データの更新」を選択します。
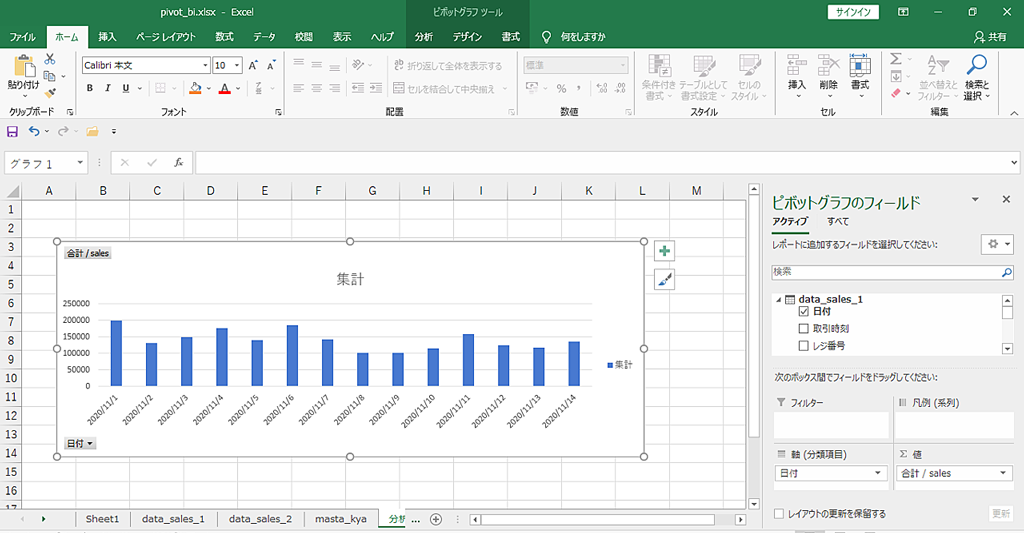
日付が追加されていれば成功です。