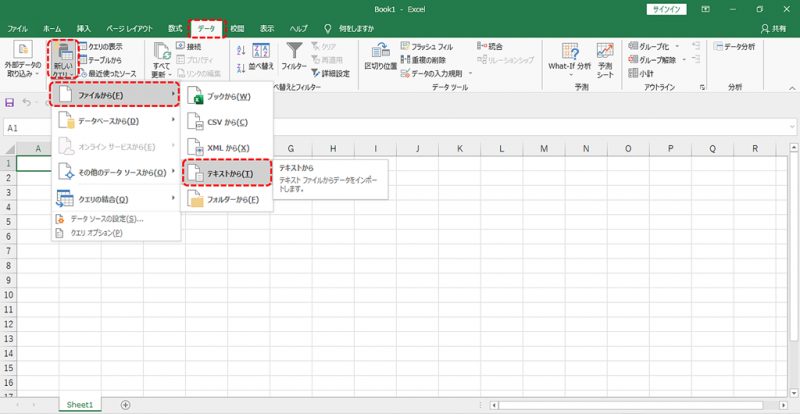エクセルピボットをBIツールのようにつかう – 1.3 –ネットワーク内 データ接続
エクセルをBIツールのように活用する方法を解説しています。使用するのはエクセルの標準機能 (マクロは使用ナシ) だけ!
今回は、ネットワーク内のデータソースへ接続します。
>サンプルデータ (テキストファイル) はこちらからダウンロードできます。
目次
接続方法
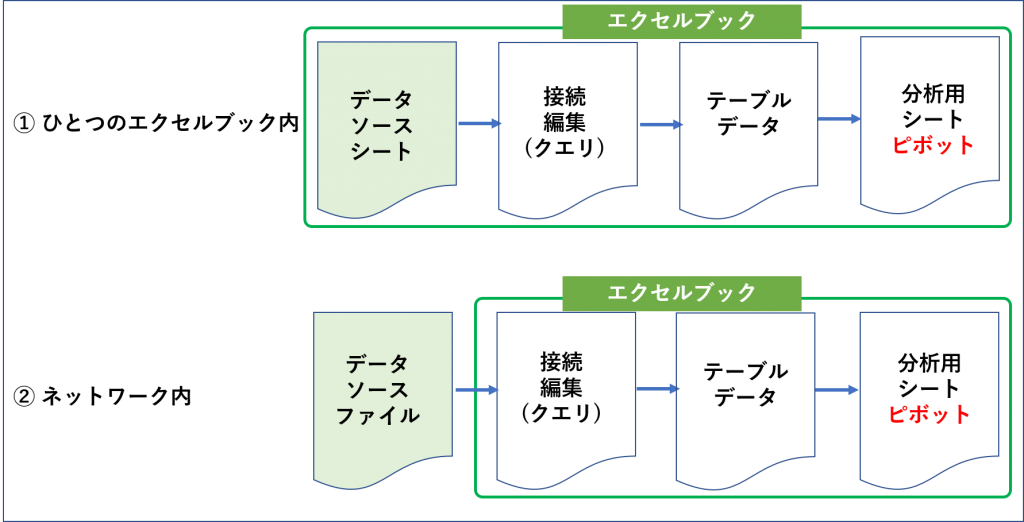
① ひとつのエクセルブック内接続 (データソースがエクセルブック内にある状態)
・データソースファイルをエクセルブックで開きます。または、コピーしてエクセルへ貼り付けます。
・クエリでデータソースをテーブルデータへ変換します。接続の編集 (列の追加や削除など) はパワークエリエディターをつかいます。
・分析用のシートを追加してデータソースのシート (テーブル化されたデータ) へ接続します。
・データの更新はエクセルブック内にあるデータソースのシート (テーブル化されたデータ) を更新します。
<メリット>
・データの参照がひとつのエクセルブック内で完結しているので、エクセルブックをシェアできます。エクセルブックをメールなどで送受信して利用できます。
<デメリット>
・データ更新のたびに、そのデータソースを使用しているすべてのエクセルブックのデータソースを更新する必要があります。シェアしたエクセルブックも同様の更新が必要になります。
② ネットワーク内 (データソースがアクセス権があるネットワーク内のどこかにある状態)
・ネットワーク内の (自分のパソコンも含めて) どこかに保存してあるデータソースファイルをエクセルへインポートします。
・インポートしたデータソースをクエリでテーブルデータへ変換します。接続の編集 (列の追加や削除など) はパワークエリエディターでおこないます。
・分析用のシートを追加してデータソース (テーブル化されたデータ) のシートへ接続します。
・データ更新はインポートもとのデータソースファイルを更新します。
<メリット>
・もとデータソースファイルを更新することで接続しているすべてのエクセルブックのデータを更新できます。(更新をクリックする必要があります)
<デメリット>
・もとデータソースファイルへのアクセス権限がないひとへのシェアはセキュリティーの観点からオススメできません。シェアしたとしても、もとデータの更新は反映されません。
今回の投稿は「②ネットワーク内」接続です。
ネットワーク内にあるデータソースをエクセルへインポートする方法
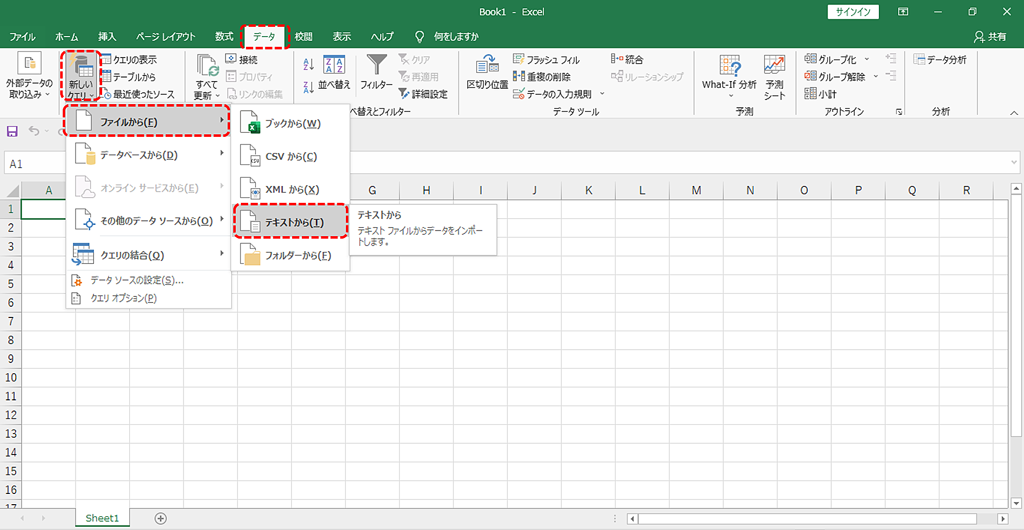
新規エクセルブックを開きます。
・「データ」タブ
・「新しいクエリ」をクリック
・「ファイルから」を選択
・「テキストから」をクリックします。 (データソースのファイル形式を選択します。)
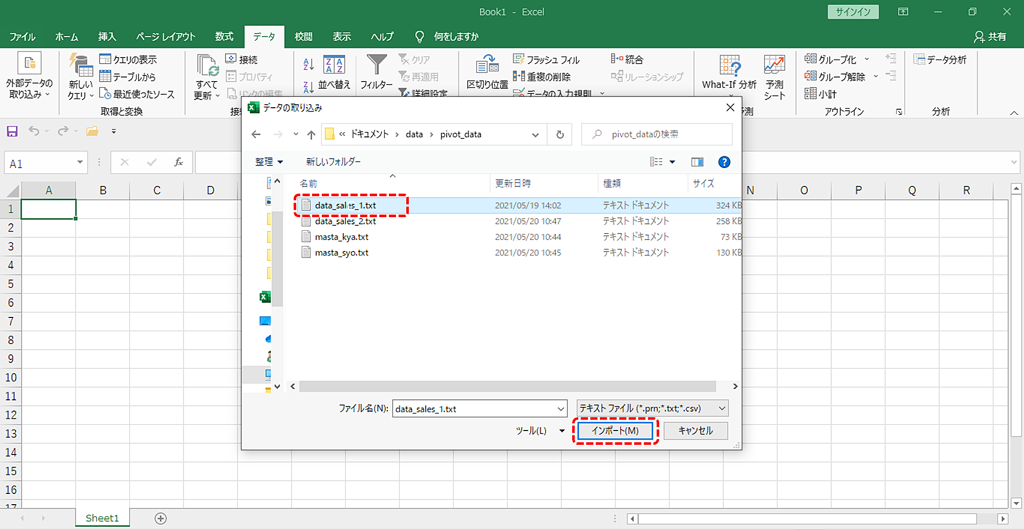
・データソースを保管してあるフォルダーを開いて
・インポートするファイルを選択
・「インポート」をクリックします。
パワークエリエディター
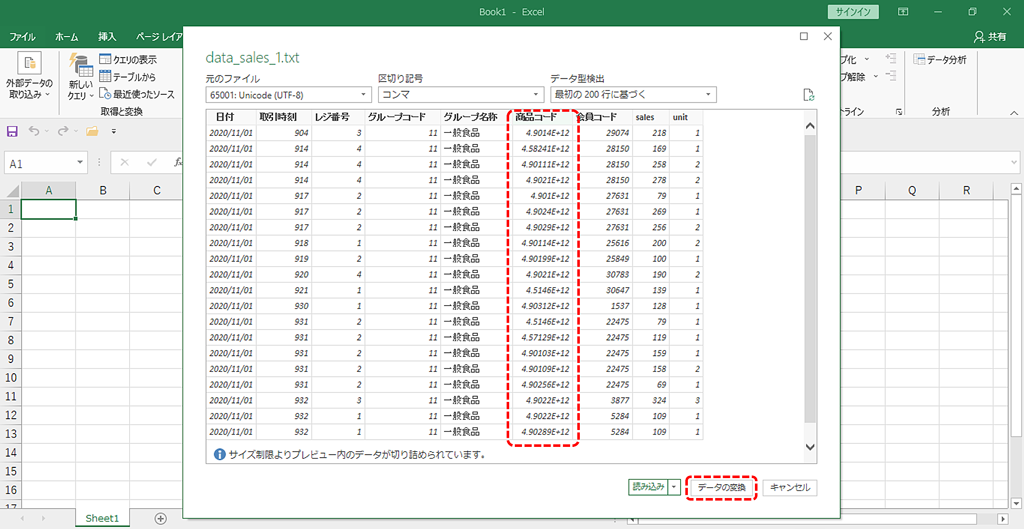
データのビューが開きます。ここで「商品コード」列の表示形式を変更します。
・「データの変換」をクリック
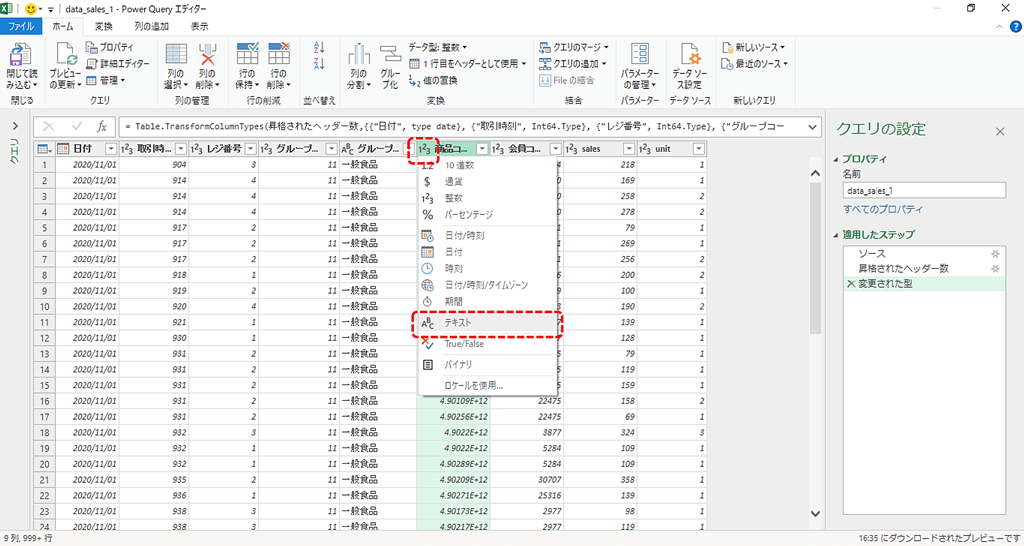
パワークエリエディタが開きます。
・列名の左にあるアイコンをクリック
・テキストを選択します。
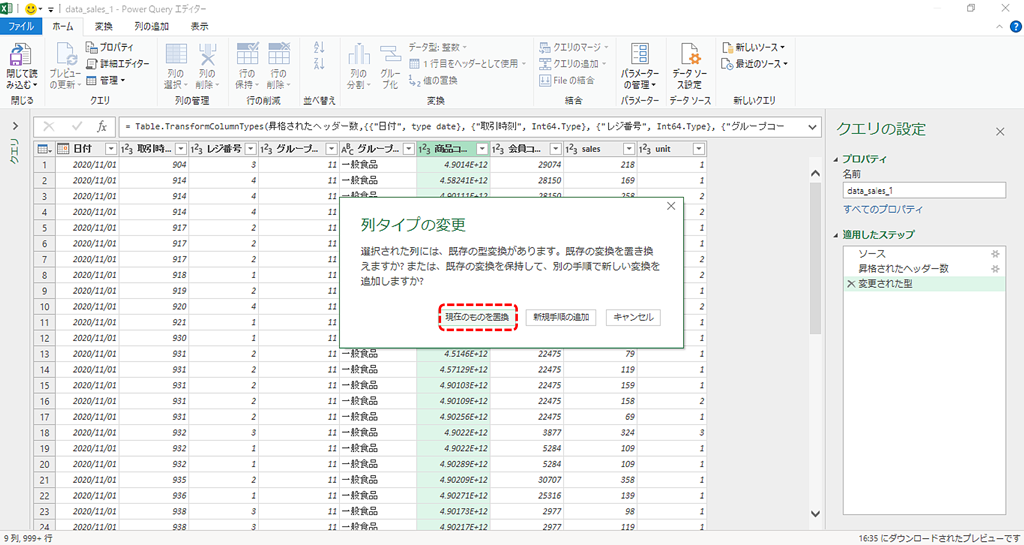
・「現在のものを置換」します。
その他、変更したい列があれば同様の手順でおこないます。
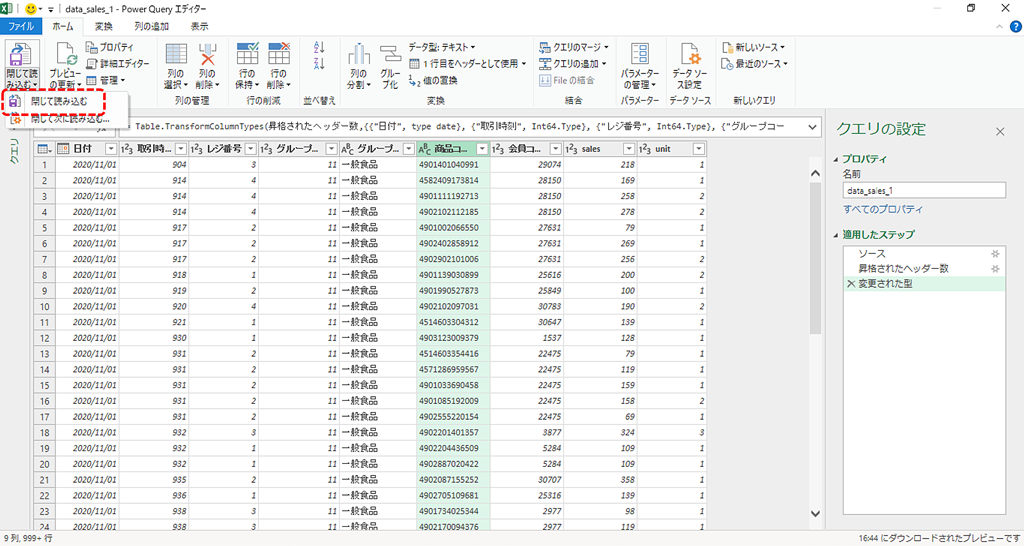
・閉じて読み込みます。
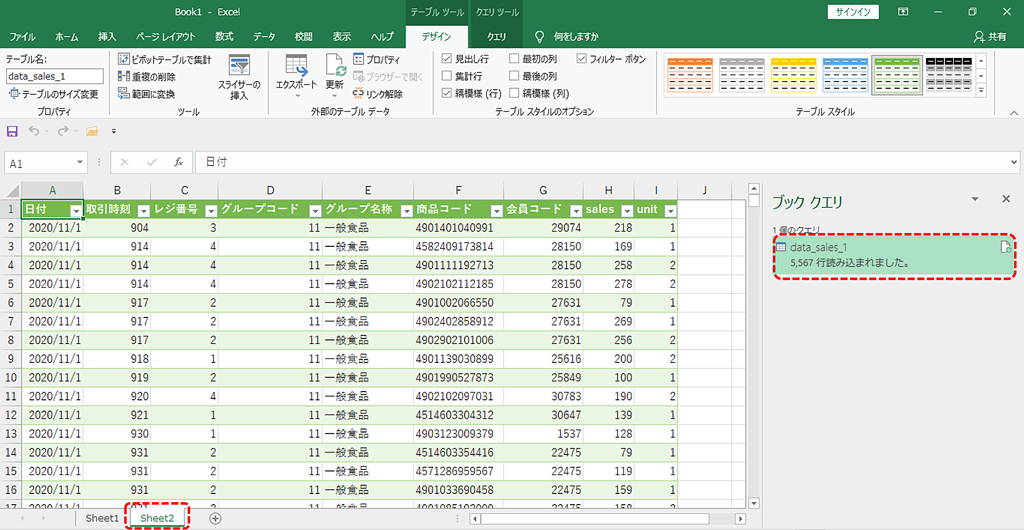
新規シートへテーブルデータが作成されます。
形式の変換忘れなどパワークエリエディタへ戻りたいときは、「ブッククエリ」をダブルクリックします。
ピボットグラフ
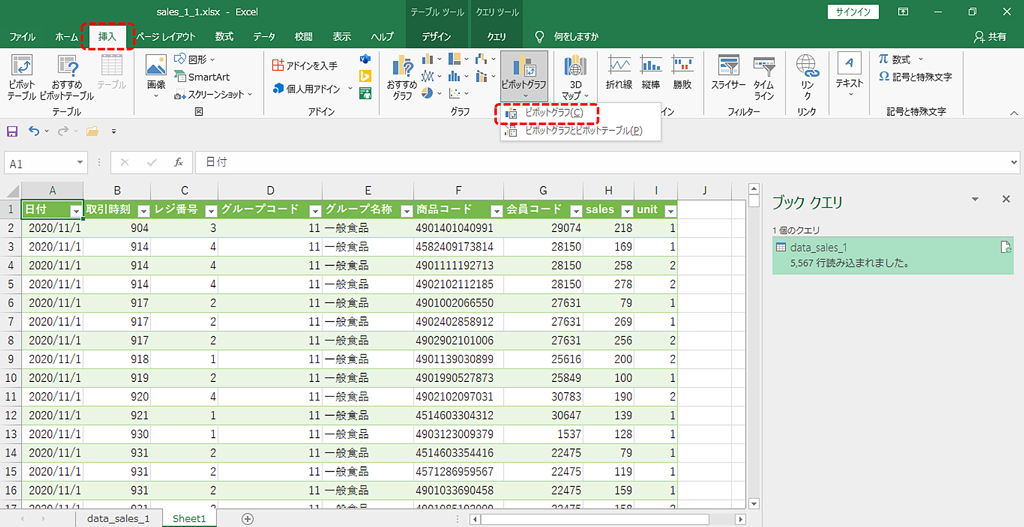
・「挿入」タブ
・「ピボットグラフ」を選択します。
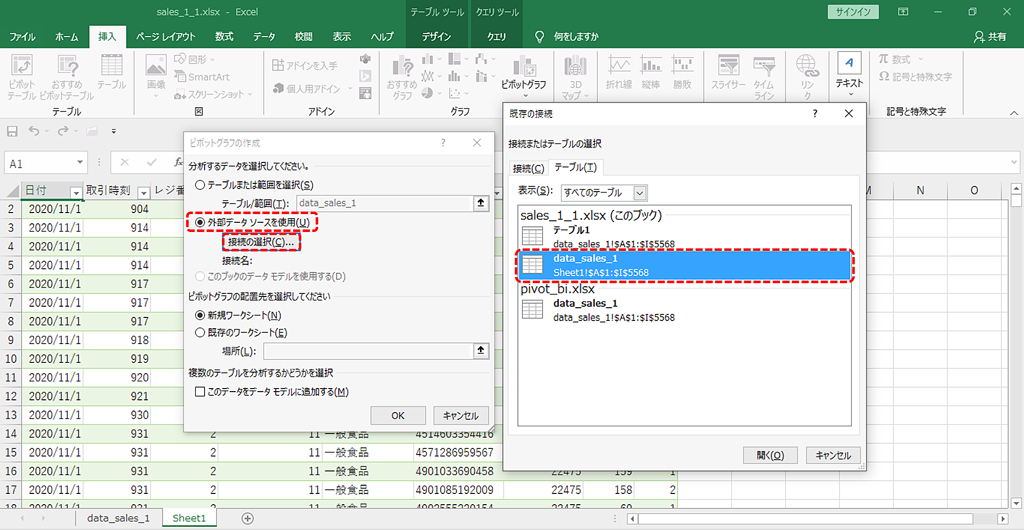
左側の窓が開きます。
・「外部データソースを使用」のラジオボタン
・「接続の選択」をクリック
右側の窓が開きます。
・「テーブル」タブ
・テーブルを選択して「開く」→「OK」です。
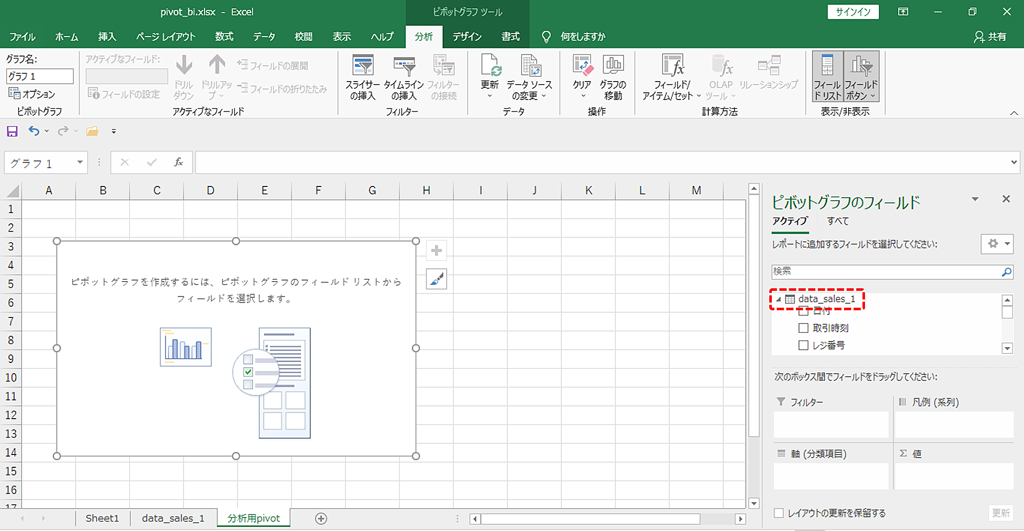
テーブルデータへ接続できていれば成功です。
データ追加・更新
データソースは操作しているエクセルの外部にあります。エクセルへ外部データを引っ張ってきている状態になっています。
従って、エクセルの外部にあるデータソースへデータを追加して更新します。エクセル内部にあるデータへ追加、更新してもピボットピボットのデータは更新されません。
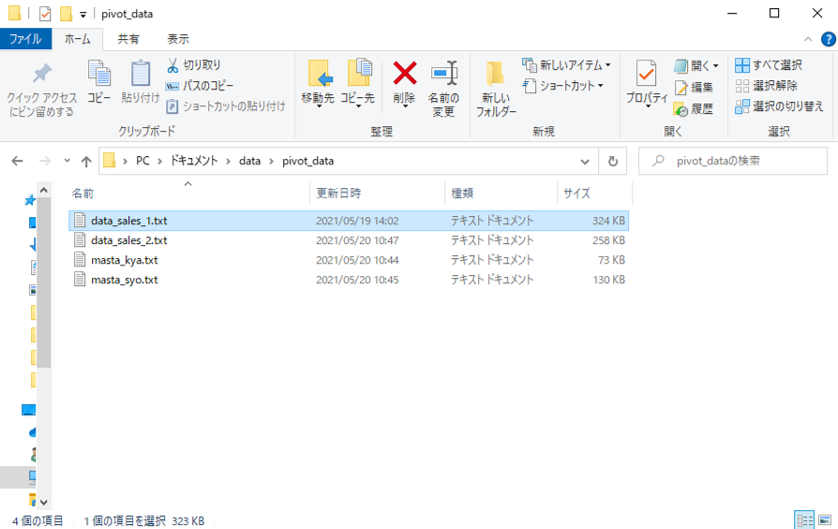
データソースへデータを追加するときは、インポートしているテキストファイルを開きます。
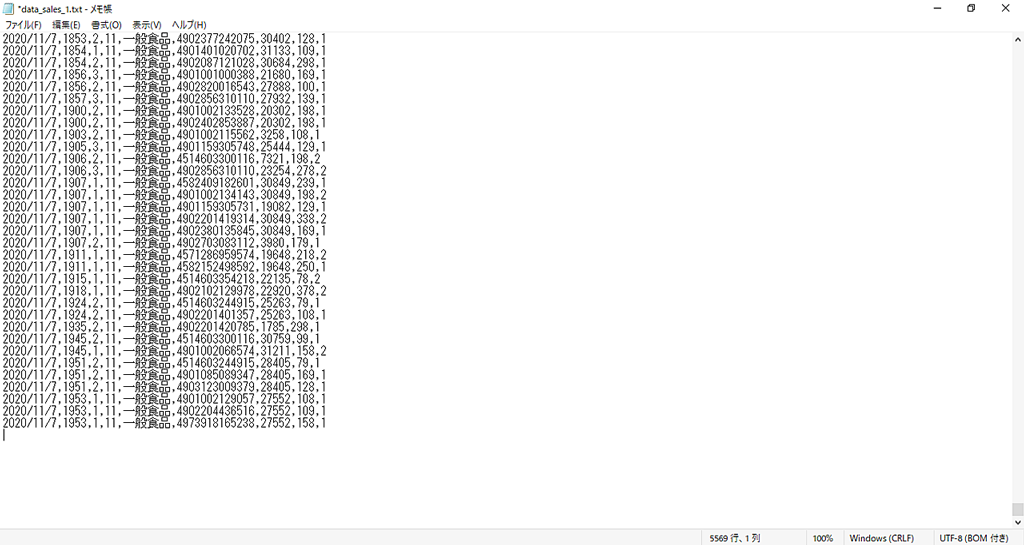
テキストファイルの最下行以下へ列名を除いたデータ部分だけを貼り付けて上書き保存します。
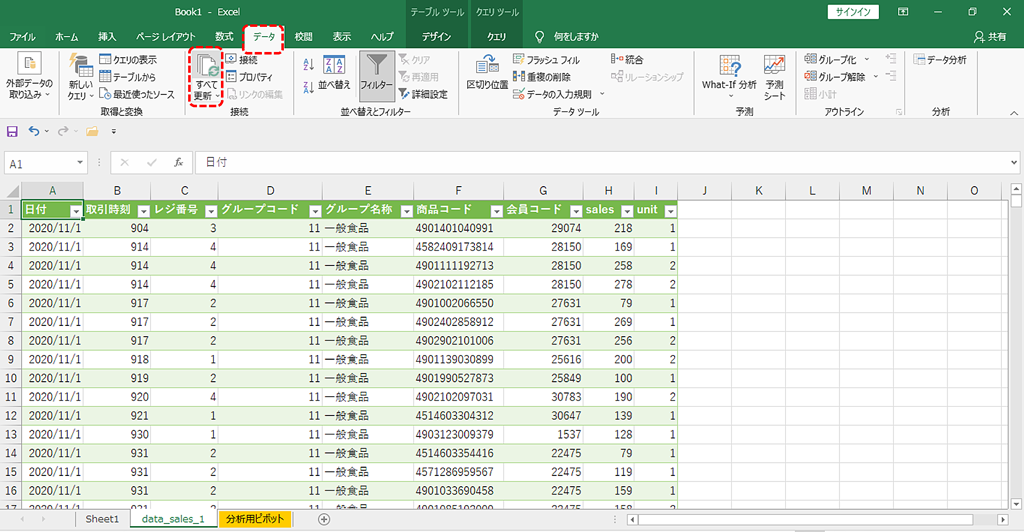
・「データ」タブ
・「すべて更新」をクリックします。
これで追加した行のデータをピボットへ反映できます。
エクセルブックは名前をつけて保存しましょう。
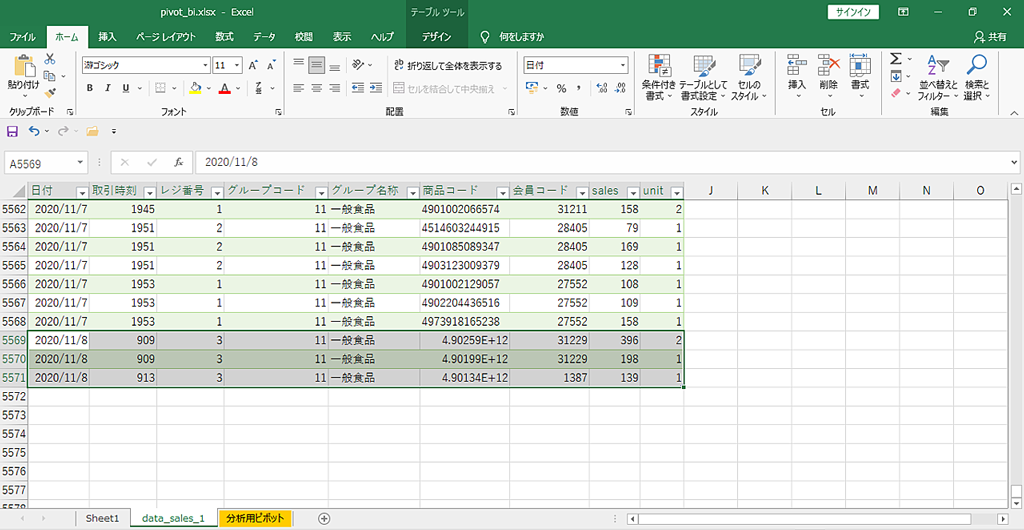
ちなみに別ファイルからデータをインポートしているときは、エクセル内部のテーブルへ行データを直接追加することはできません。
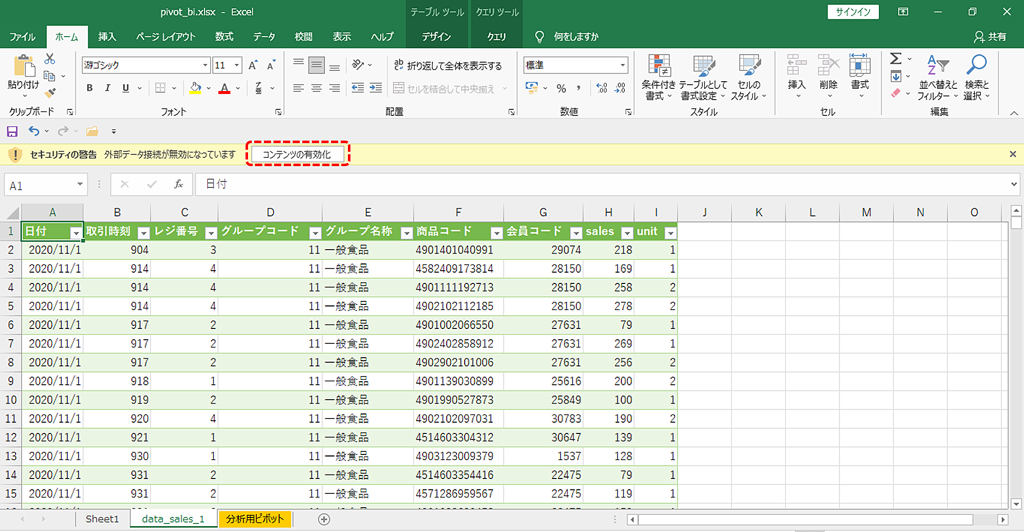
保存したエクセルブックを開くと警告が表示されることがあります。「外部データ」というのはインポートしているデータソースのことです。これは自分のネットワーク内にあるので「コンテンツの有効化」をクリックしても基本的には大丈夫です。
エクセルブックの構造
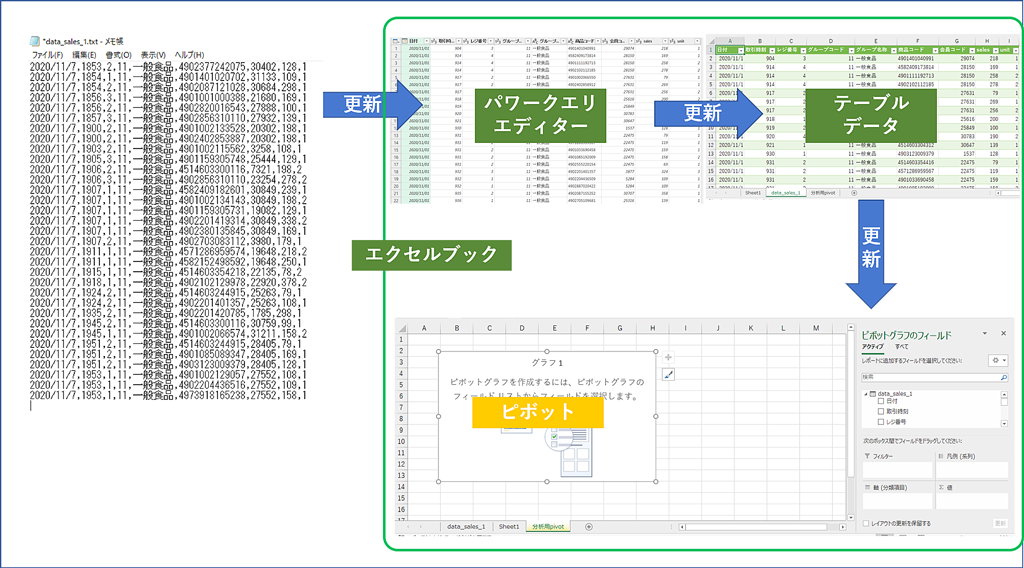
データソースファイルとエクセルブックは管理されたネットワーク内にあります。もちろん個人のパソコン内の別フォルダーでも構いません。
原則的にはネットワークへのアクセス権がない端末へのエクセルブックはシェアできません。
<データソース>
外部にあるデータソースへデータを追加するとテーブルデータのデータも追加されます。外部にあるで0他ソースを更新しないかぎり、エクセル内部のデータは更新されません。
<パワークエリエディタ>
テーブルデータはクエリを通過して作成されます。
・パワークエリエディターで編集した内容はテーブルデータへ反映されます。
・パワークエリエディターで編集した内容がデータソースへ反映されることはありません。
<テーブルデータ>
・テーブルデータを編集するとピボットへ反映されます。
・テーブルデータを編集してもクエリへは反映されません。
<ピボット>
・ピボットで計算軸を追加したり、列を複製してもテーブルデータへ反映されることはありません。