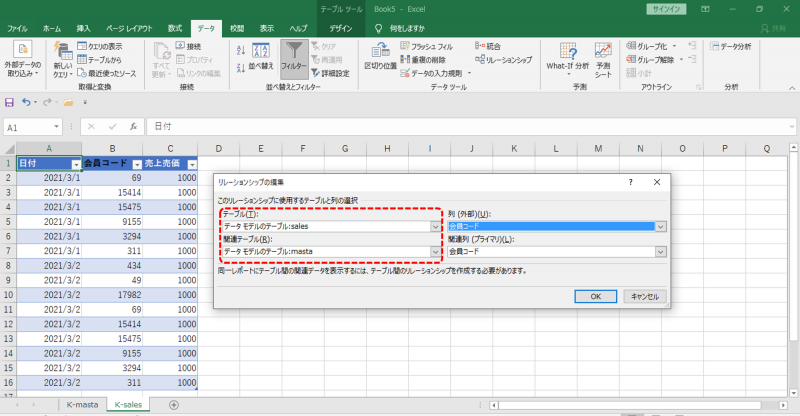エクセル (vr.2016) – テーブルリレーションシップ
会員別売上データを会員マスタの軸で、SKU別売上高を商品マスタの軸で分析したいときはテーブルリレーションシップが有効です。
目次
テーブルリレーション
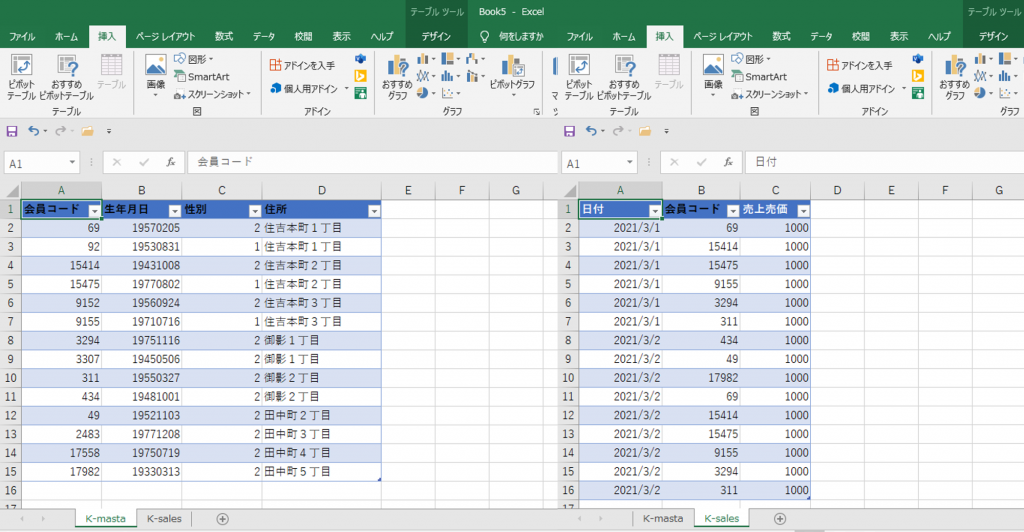
左側=会員マスタのようなデータテーブル
右側=日別・会員別売上のようなデータテーブル
ふたつのデータテーブルをリレーションして、ピボットテーブルへ「住所 (左のデータテーブル)」別の「売上高 (右のデータテーブル)」を表示します。
<テーブルリレーションシップの前提>
・両方のテーブルに一致する値 (キー(結合句)) を含む列がある。
・一方のキー (結合句) はユニークであり重複行 (ダブり) がない。
1対1、1対多のリレーションは可能、多対多のリレーションは不可能です。
会員マスタには会員コードがあり、これはユニークになっているはずです。同一人物にたして複数の会員コードはあっても、ひとつの会員コードに複数人物が登録されていることはありません。商品マスタも同様です。
このようなマスタ系データがリレーションシップに適しています。
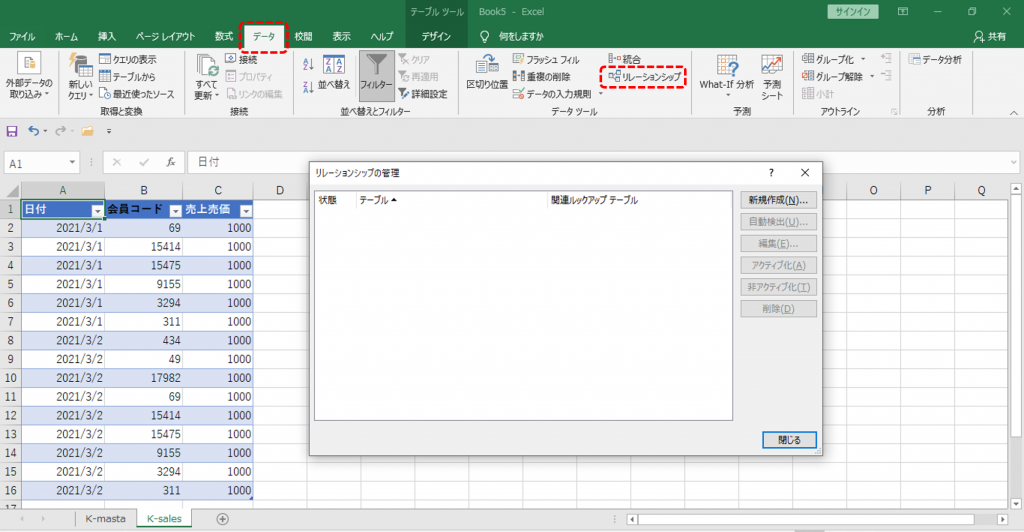
・「データ」タブ
・「リレーションシップ」をクリックすると窓が開きます。
・「新規作成」をクリックします。
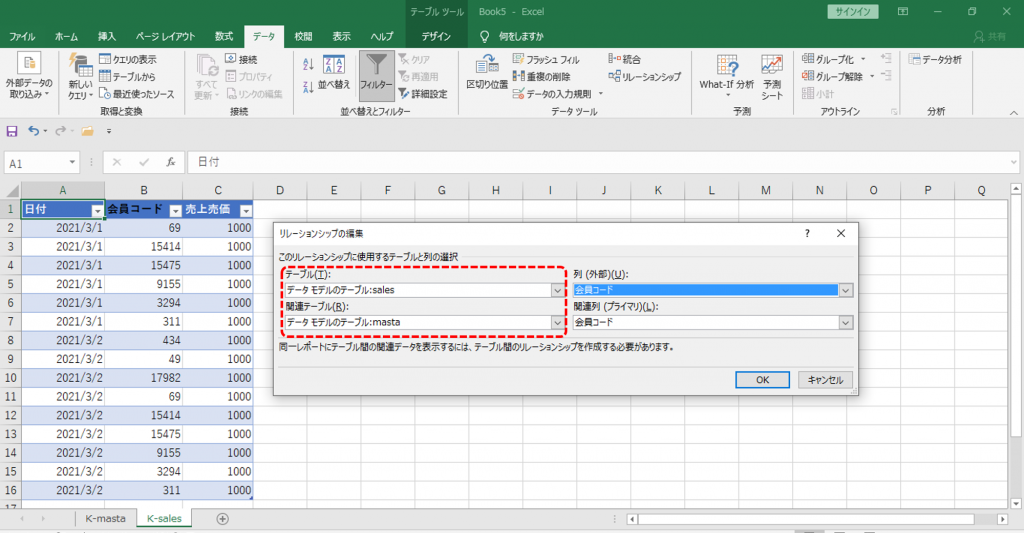
リレーションするデータテーブルとキー (結合句) を設定します。
・「テーブル」は多を含むことができるデータテーブル
・「関連テーブル」はユニークであり重複行 (ダブり) がないデータテーブル
・「列 (外部)」と「関連列 (プライマリ)」へ一致する値 (キー (結合句)) を含む列を設定します。列名は同一である必要はありません。
インフォメーションがあらわれるとき
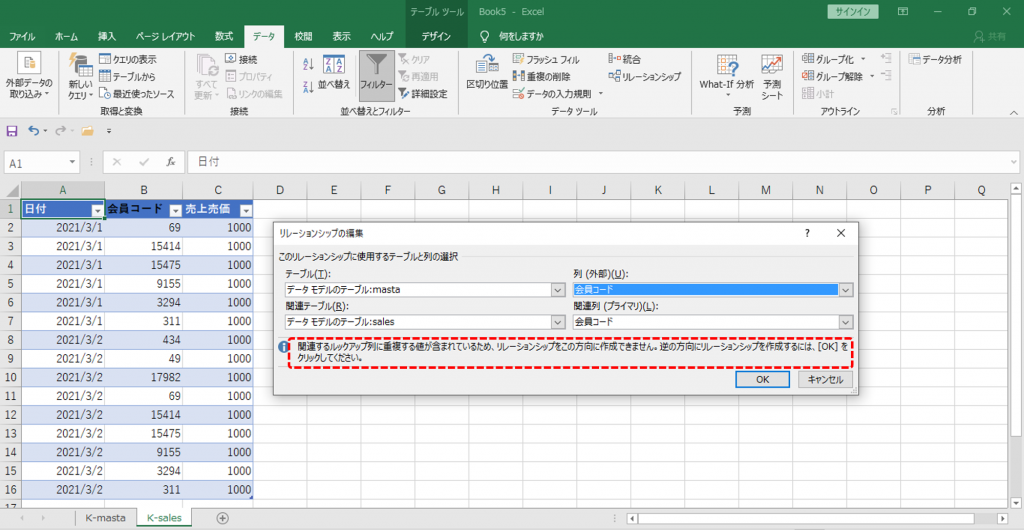
テーブルの設定が逆 (「関連テーブル」の方へ多を含むテーブルを設定) になるとインフォメーションが表示されます。経験的にはそのまま「OK」で問題はないのですが、気持ち悪いときはテーブル設定の上下を入れ替えてください。
ピボットテーブル
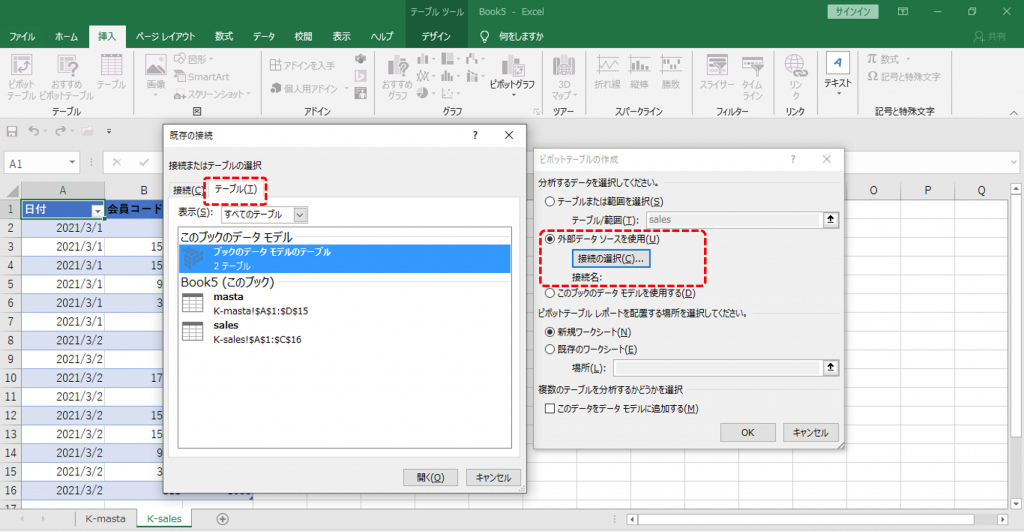
ピボットテーブルを挿入します。
・「外部データソースを使用」のラジオボタンをクリック
・「接続の選択」をクリック
・「テーブル」タブ
・リレーションしたテーブルを選択
・すべての窓を閉じます。
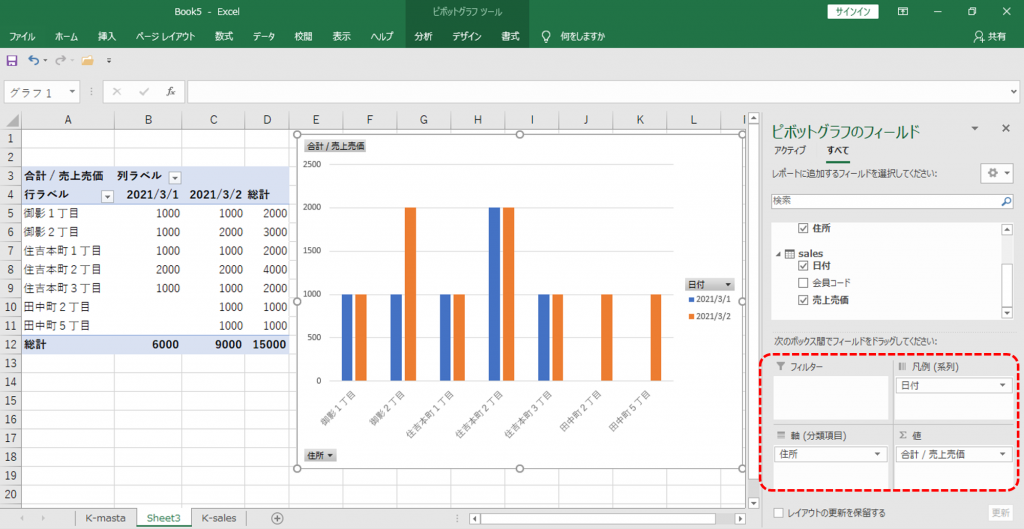
・「masta」から住所
・「sales」から売上売価と日付を設定します。
ピボットテーブル、グラフが描画できれば成功です。