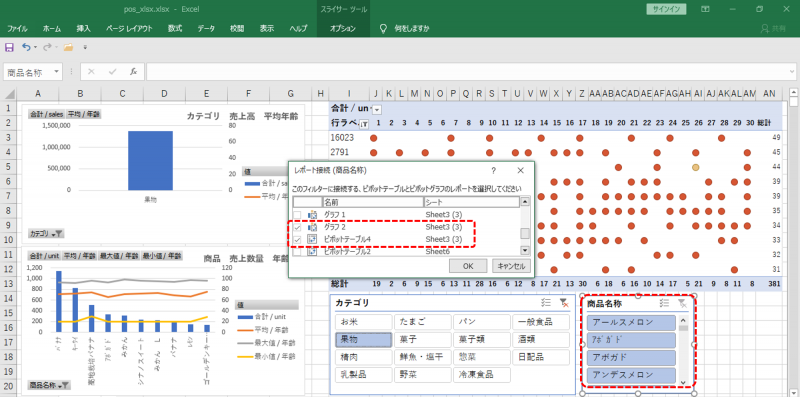エクセル – ピボット – スライサー (フィルター) を複数ピボットへ適用する (レポートの接続)
スライサーで複数ピボットを同時にフィルターします。フィルターの選択肢が多いときは、グラフからフィルターします。
目次
レポートの接続
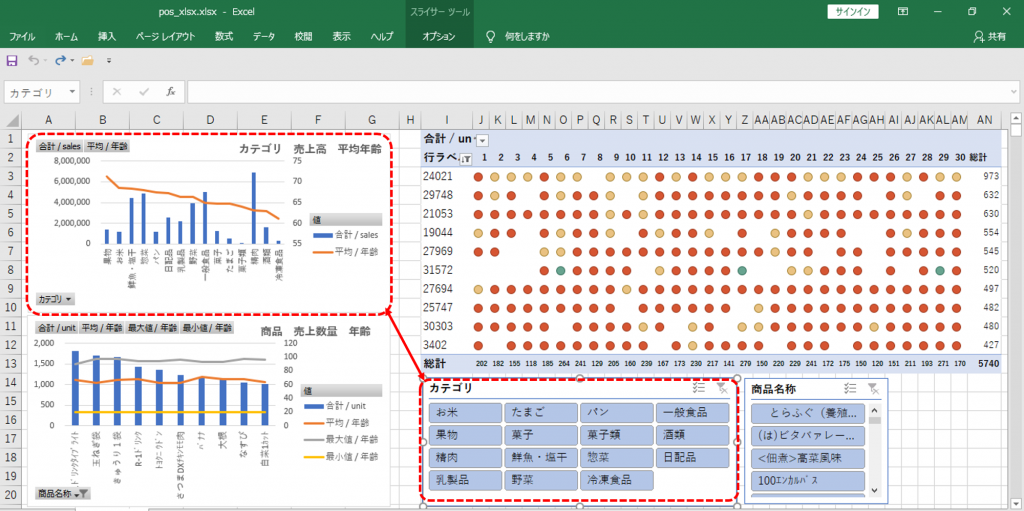
スライサー「カテゴリ」はピボットグラフ「カテゴリ 売上高 平均年齢」のものです。
このスライサーをピボットグラフ「商品 売上数量 年齢」とピボットテーブルへ適用します。
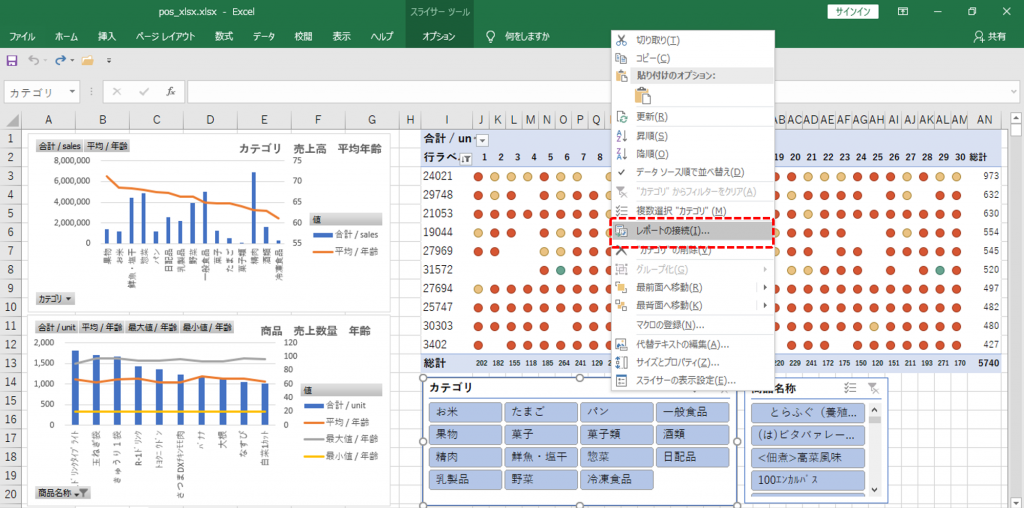
・スライサーを右クリック
・「レポートの接続」を選択します。
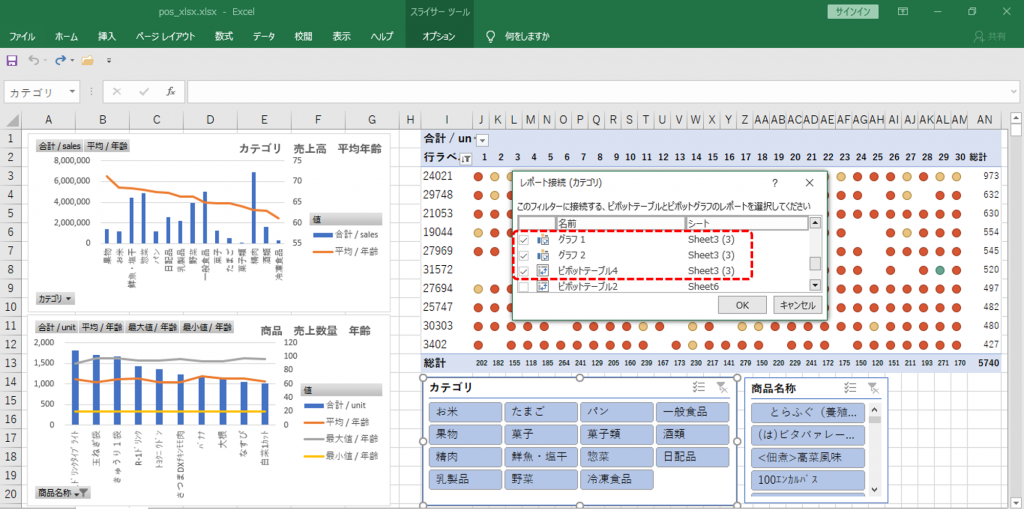
スライサーを適用するピボットグラフ、ピボットテーブルを選択します。
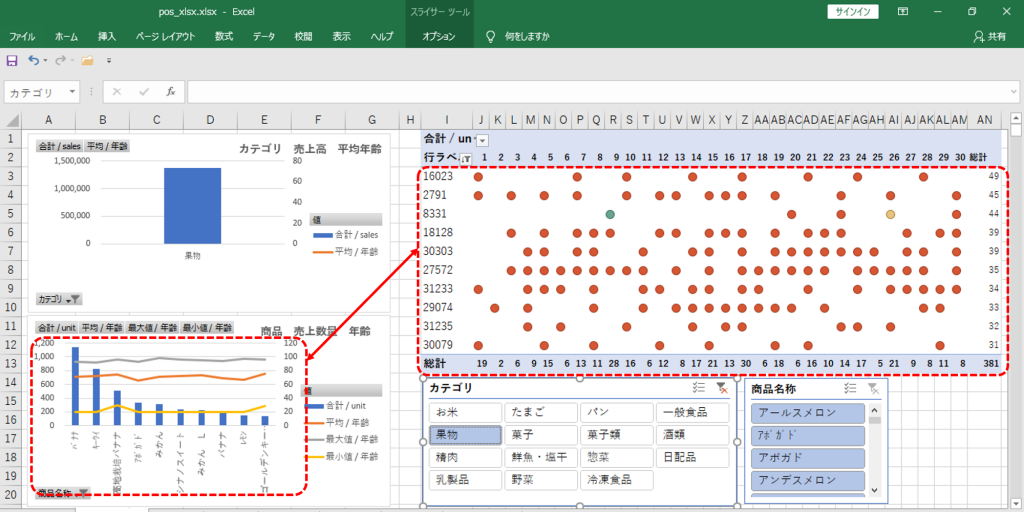
・スライサーでカテゴリを選択します。
ピボットグラフ「商品 売上数量 年齢」の商品がカテゴリ果物の商品だけになります。
ピボットテーブルもカテゴリ果物を購入した会員コードだけになります。
続いて、ピボットグラフ「商品 売上数量 年齢」の商品を選択するとピボットテーブルが連動するように設定します。
追加設定
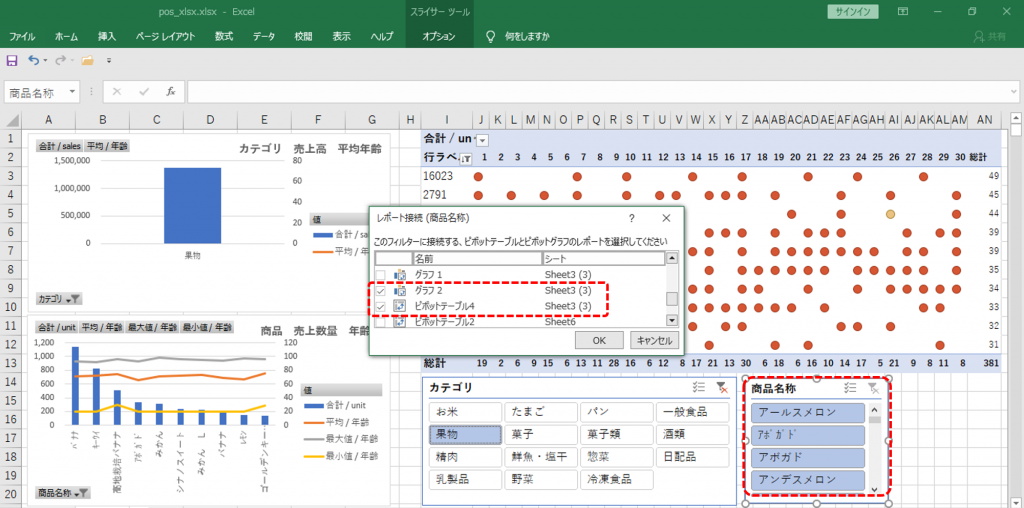
・「商品名称」のスライサーを右クリック
・「レポートの接続」を選択
・スライサーを適用するピボットグラフ、ピボットテーブルを選択します。
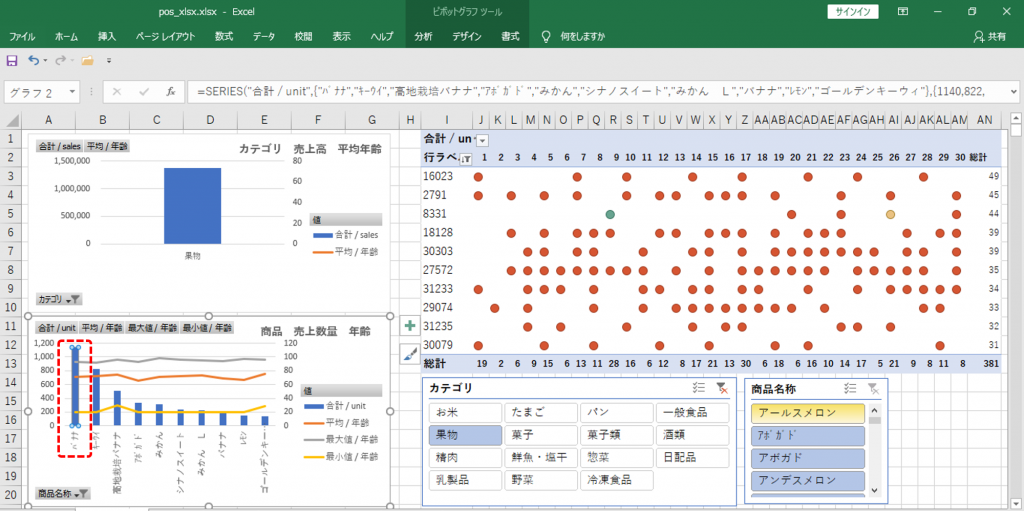
商品名称は100種類以上あるので、スライサーから探し出すのに一苦労します。ピボットグラフから商品を選択します。
・選択する商品の棒をクリックします。
グラフからフィルター
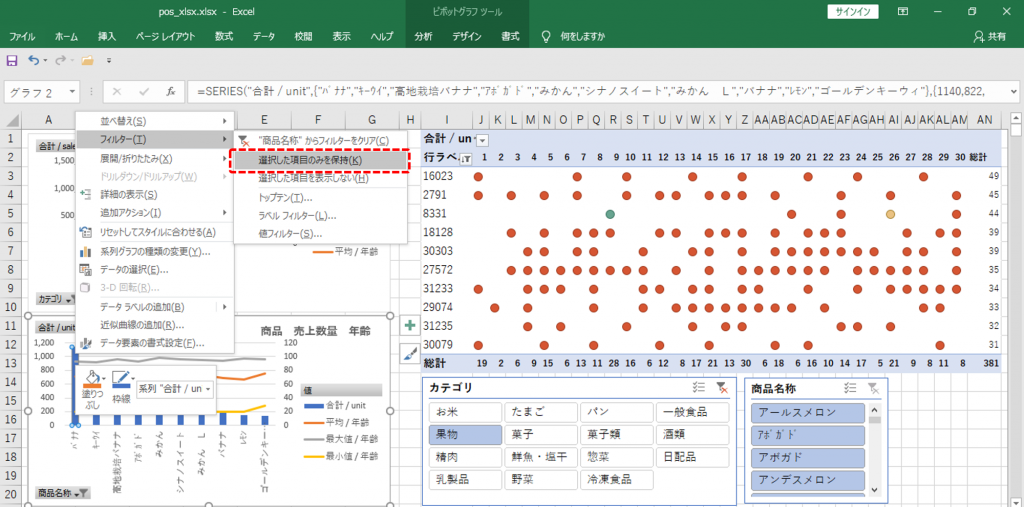
・右クリック
・「フィルター」から
・「選択した項目のみを保持」を選択します。
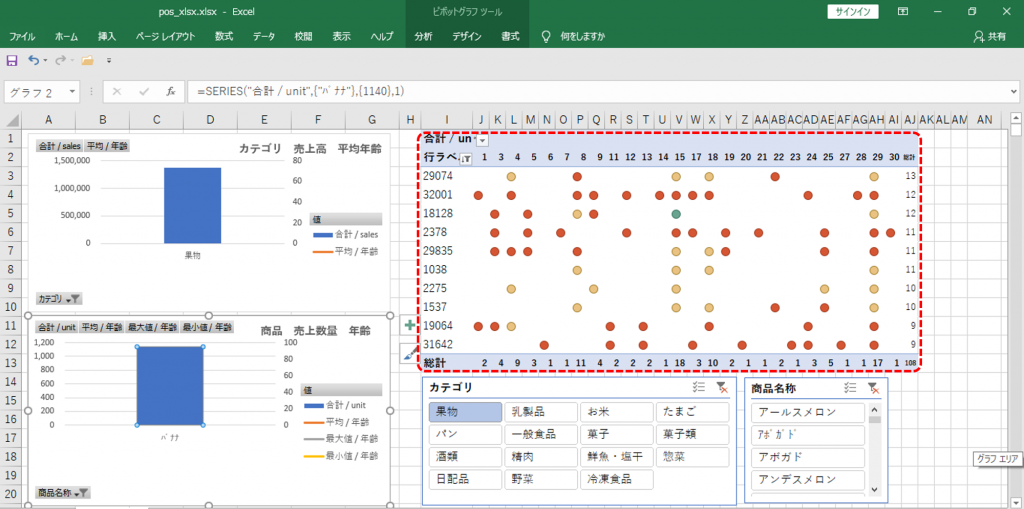
ピボットテーブルは「バナナ」を購入した会員コードだけになります。
データ職人
データ職人