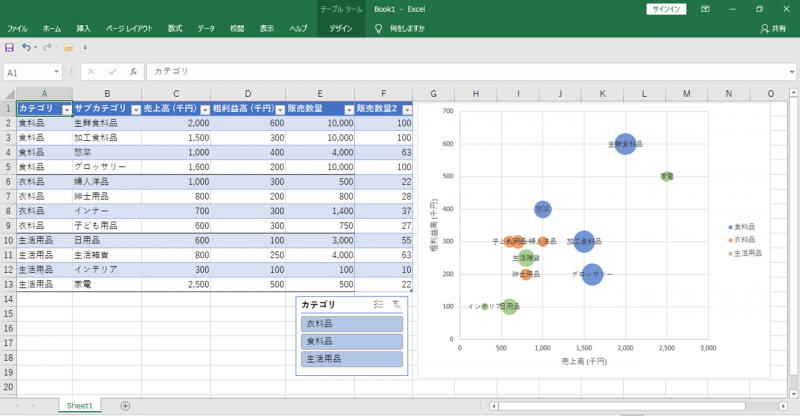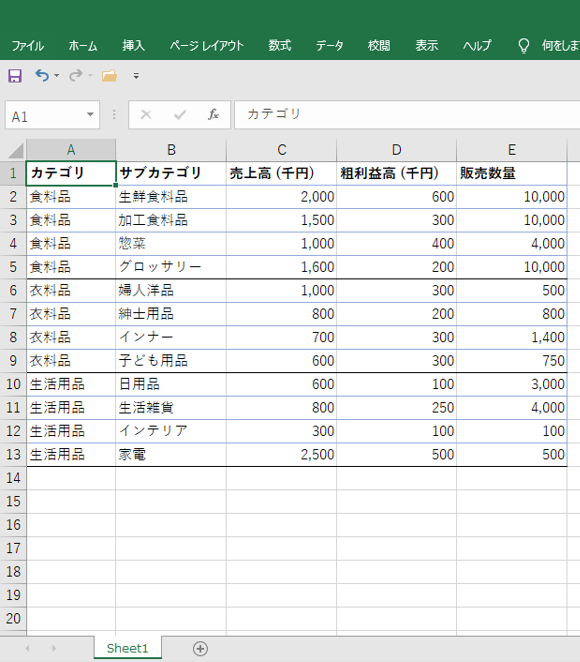エクセル (vr.2016) – グラフ – バブルチャート (複数系列)
売上高と粗利益高が軸、販売数量をバブルサイズに設定したバブルチャートを作成します。はじめにすべてのデータを選択せず、1系列ずつ追加作成することがコツです。
目次
基本チャート
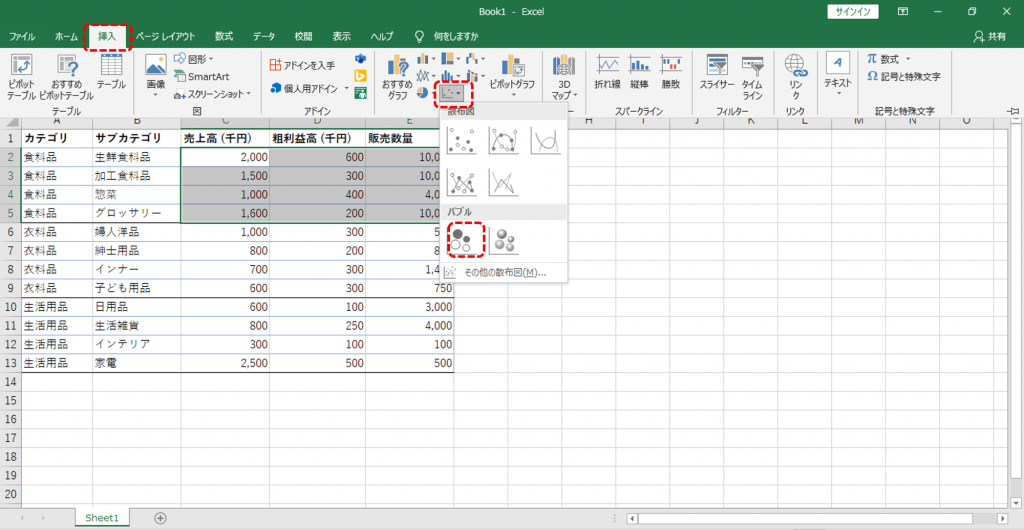
第1系列に設定するカテゴリの「売上高」「粗利益額」「販売数量」の値セルをドラッグで選択します。
食料品・衣料品・生活用品すべてのデータを選択せず、食料品のデータだけを選択して作成スタートするところがポイントです。
・「挿入」タブ
・「散布図」
・「バブル」のどちらかを選択します。
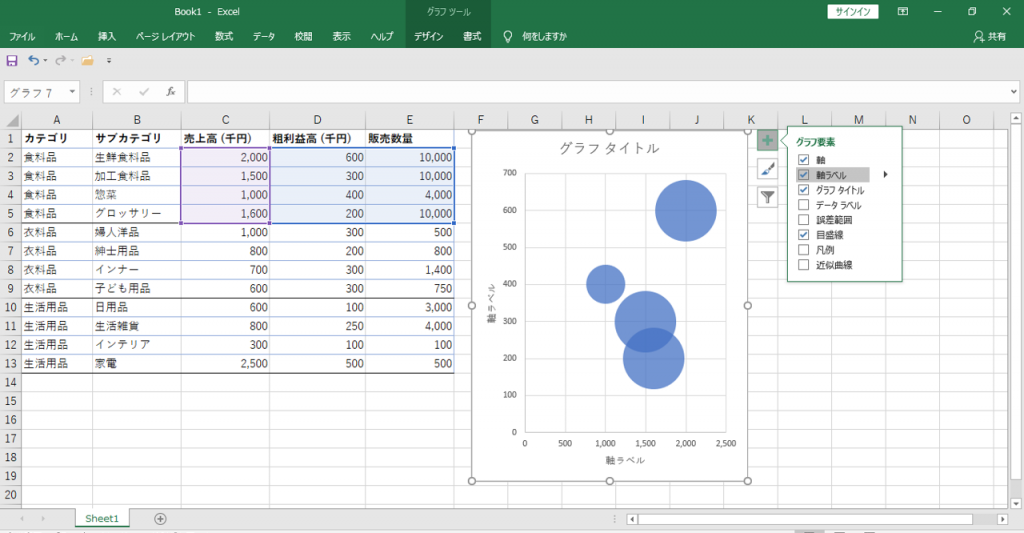
・「軸ラベル」をチェック
・横軸が「売上高」
・縦軸が「粗利益高」です。
系列名を変更
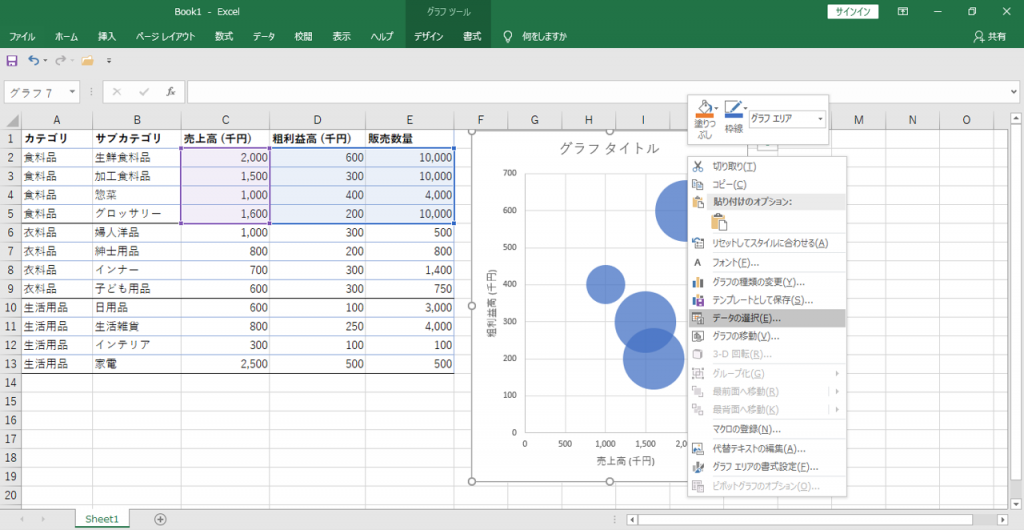
・グラフエリアを右クリック
・「データの選択」を選択します。
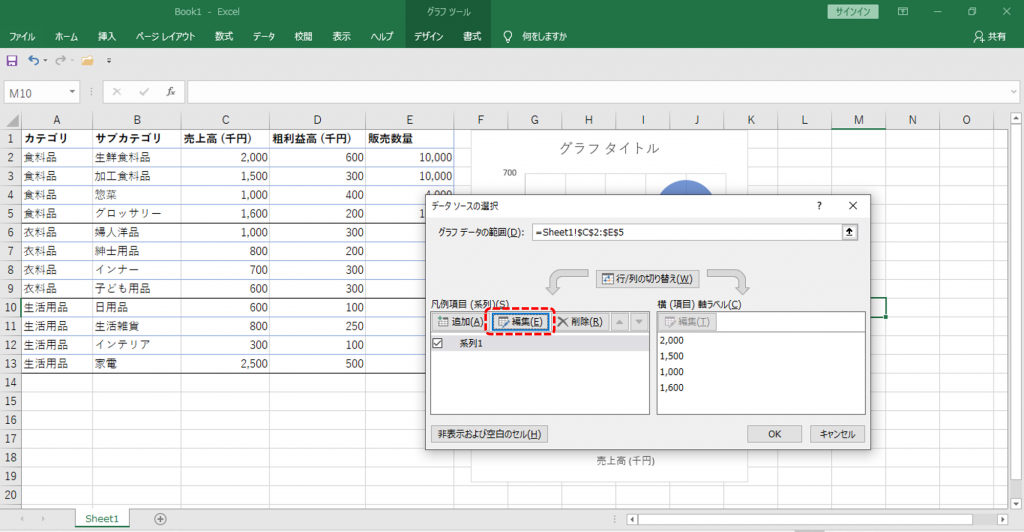
・系列1へチェック
・「編集」をクリックします。
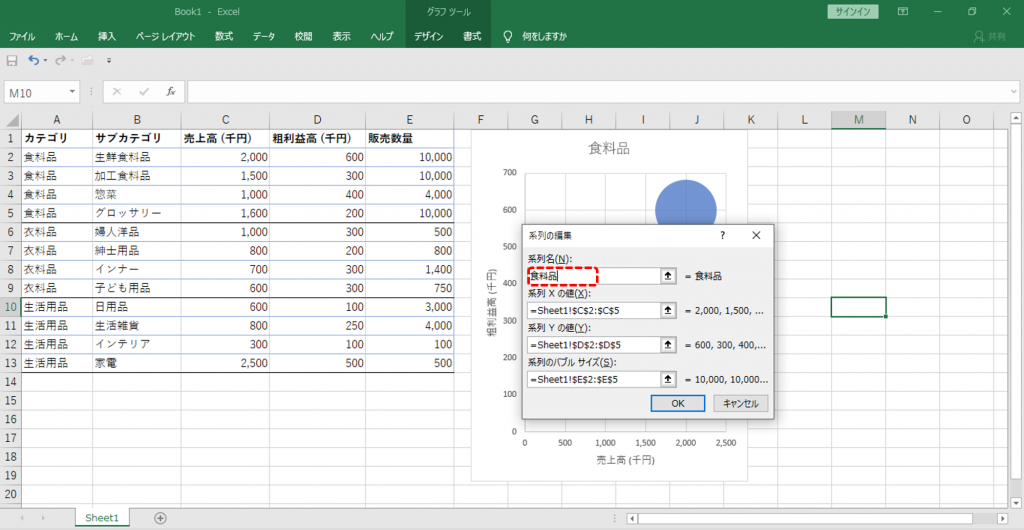
系列名へカテゴリ名をタイプします。
系列を追加
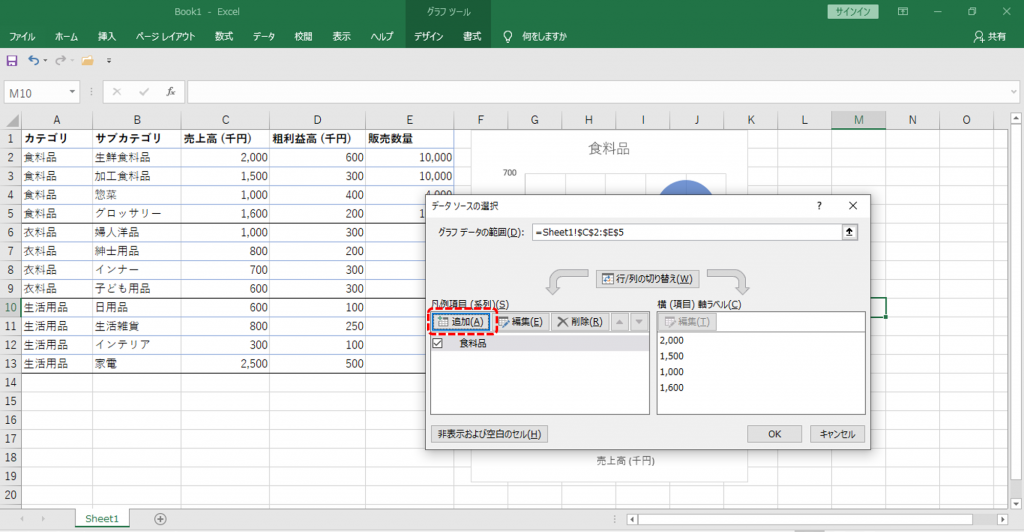
・「追加」をクリックします。
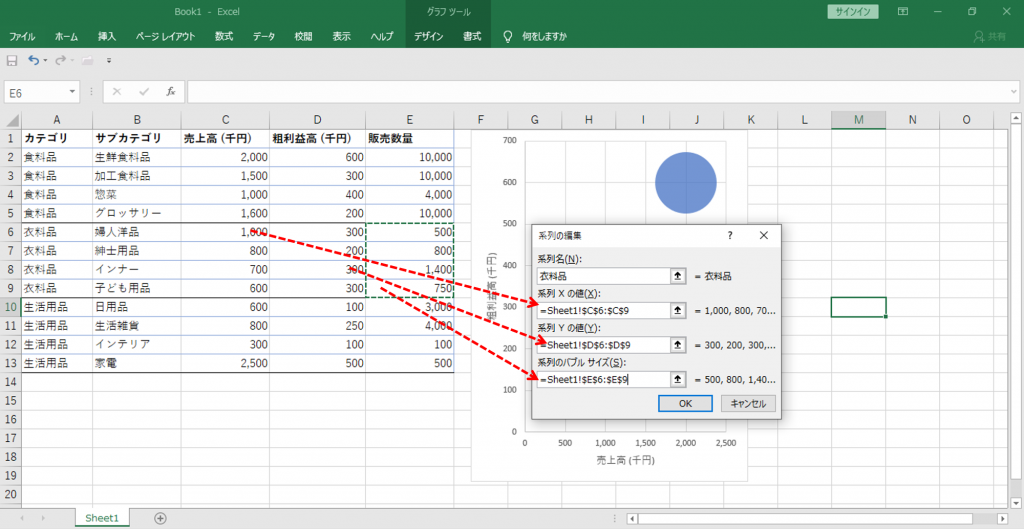
・「系列名」へカテゴリ名をタイプします。
・「系列Xの値」は横軸です。売上高の列の衣料品カテゴリの行を範囲選択
・「系列Yの値」は縦軸です。粗利益高の列の衣料品カテゴリの行を範囲選択
・「系列のバブルサイズ」は販売数量の列の衣料品のカテゴリの行を範囲選択します。
同様の手順で生活用品の系列も作成します。
データラベル
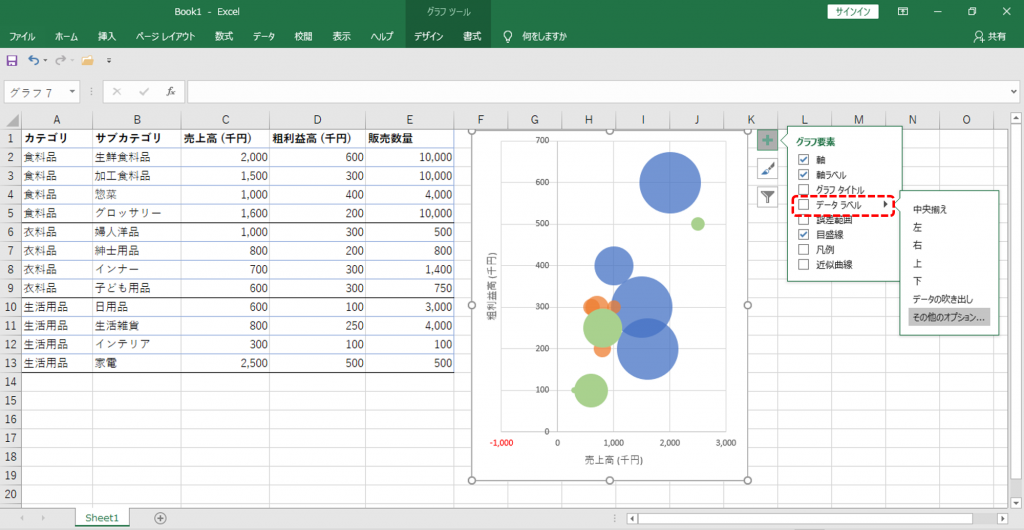
・「データラベル」から「その他オプション」を選択します。
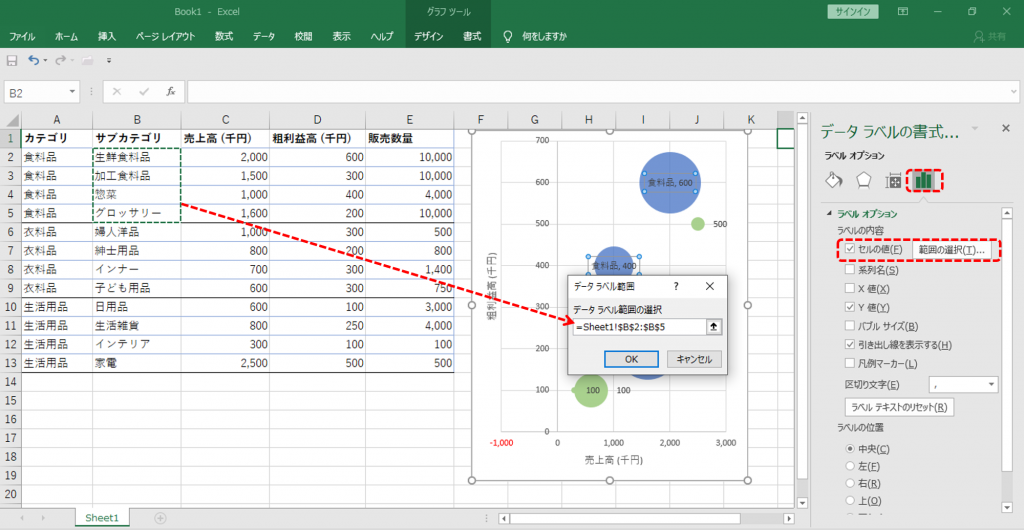
・「ラベルオプション」 (棒グラフのアイコン) をクリック
・「セルの値」をチェック
・「範囲の選択」をクリックします。
・開いた窓へラベルにする列を範囲選択します。
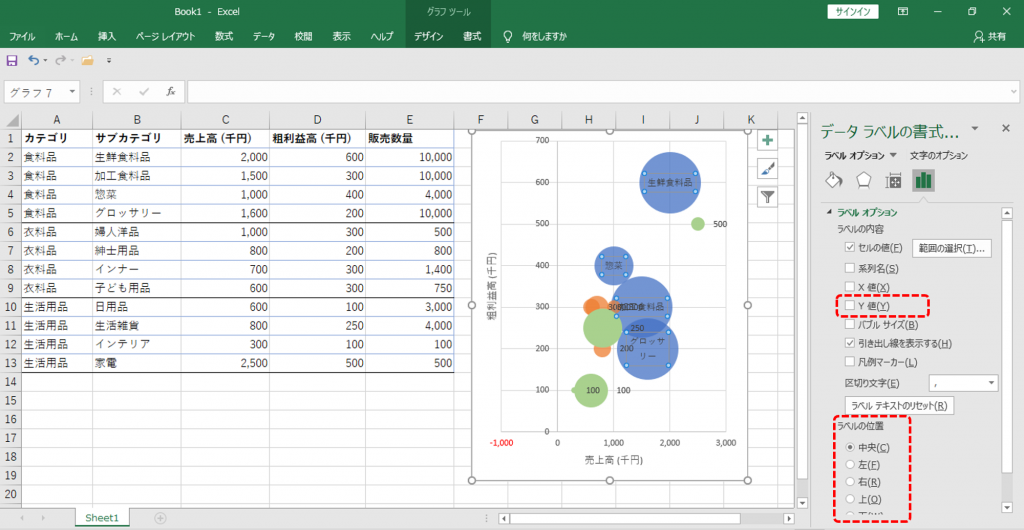
・「ラベルの内容」から表示しないラベルのチェックを外します。
・「ラベルの位置」を設定します。
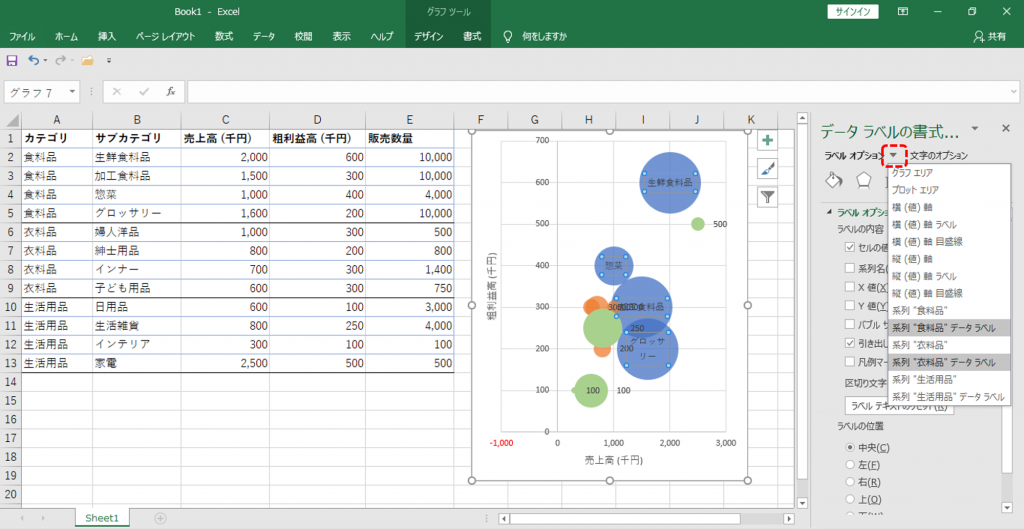
・ラベルオプションの右にある▼三角をクリック
・別の系列のデータラベルも同様の手順で設定します。
バブルのサイズ
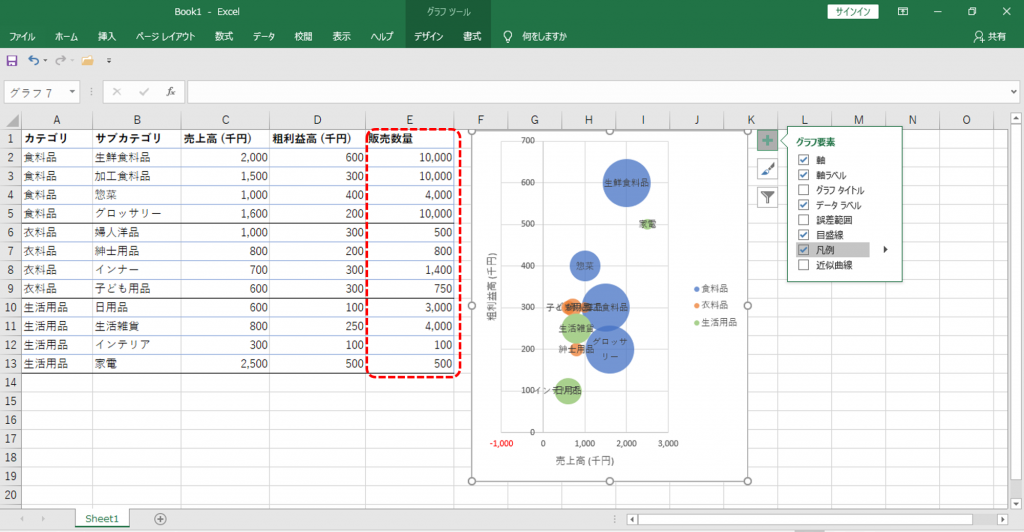
・「凡例」を表示します。
バブルのサイズを販売数量に設定しています。販売数量の最小値=100、最大値=10,000と100倍の開きがあります。
このようなとき、最小値のインテリアのバブルがどこにあるのか見当たらなくなります。
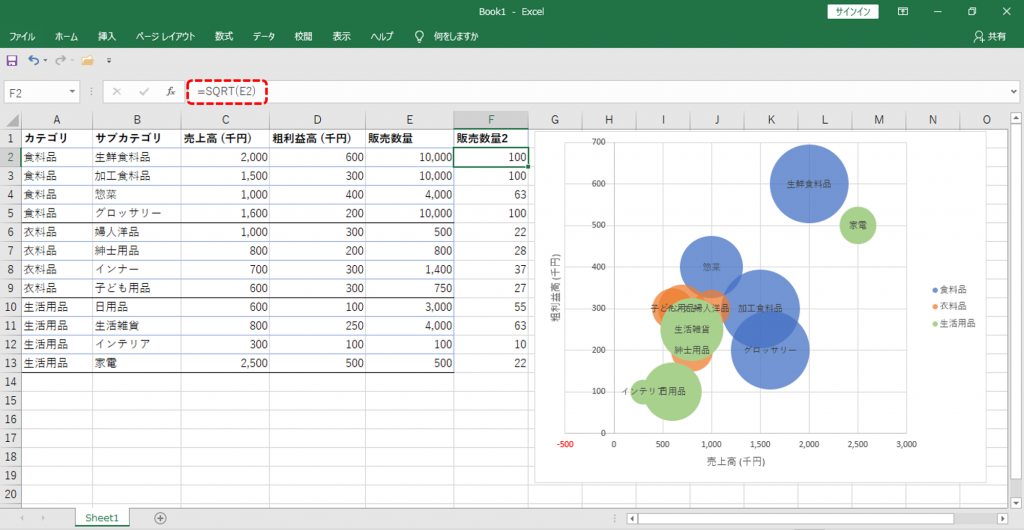
チャートの見やすさを優先しても構わないのであればバブルサイズをデフォルメします。
<デフォルメ例>
販売数量の平方根をバブルサイズへ設定します。100倍の違いを10倍の違いにできます。
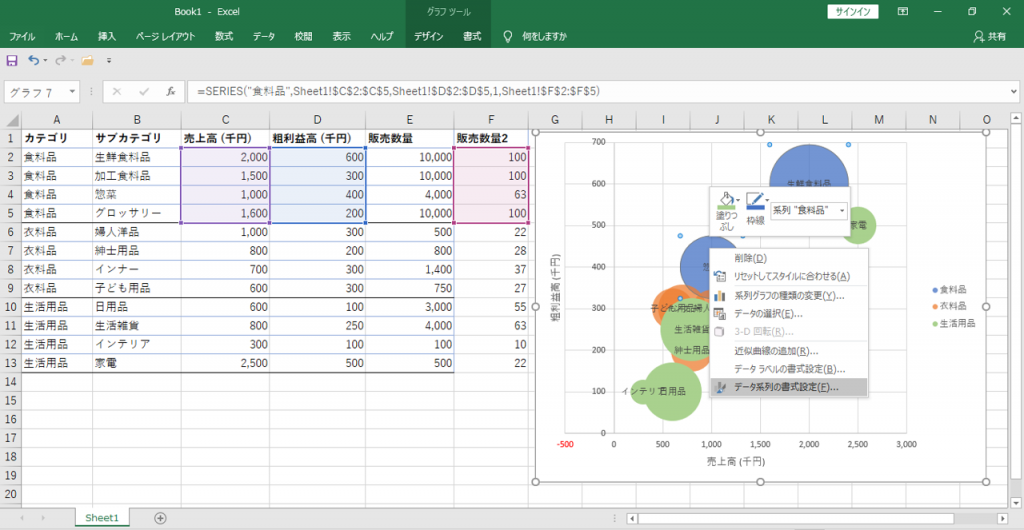
・バブルを右クリック
・「データ系列の書式設定」を選択します。
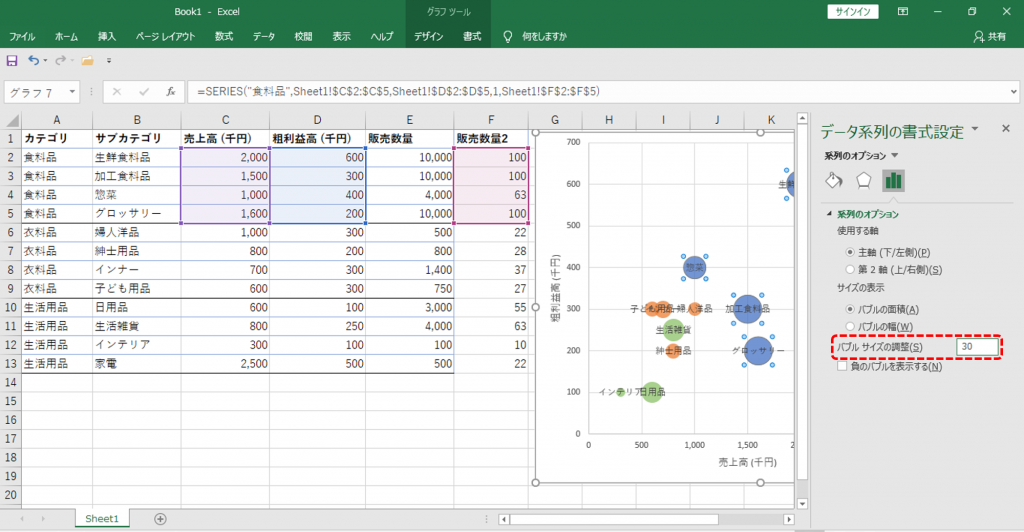
・「バブルサイズの調整」の数値を変更します。デフォルトは100になっています。
グラフエリアのサイズ
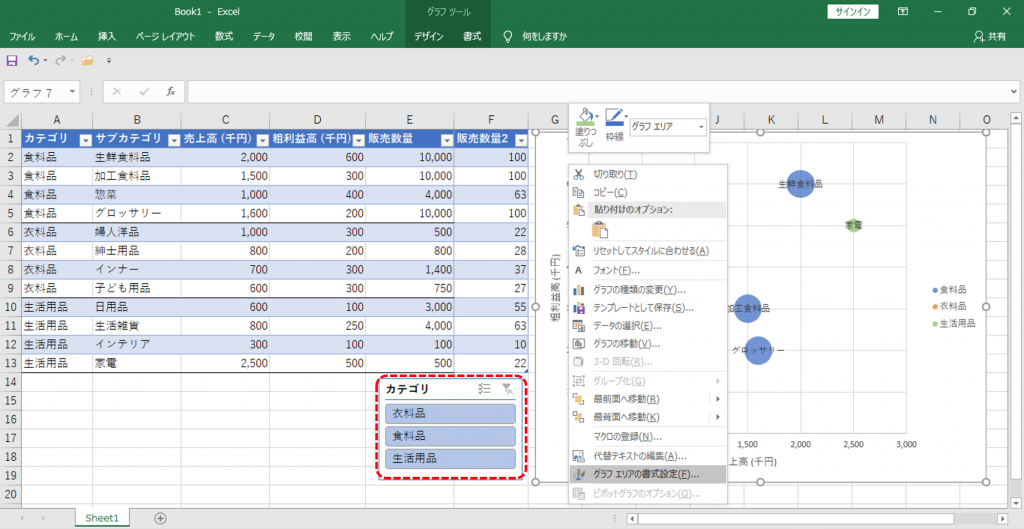
スライサーを使用したいので、データ表をデータテーブルへ変換します。
・「挿入」タブ
・「スライサー」を挿入します。
スライサーでカテゴリを選択すると選択しないカテゴリの行が非表示になるためグラフエリアのサイズが縮んでしまいます。
・グラフエリアを右クリック
・「グラフエリアの書式設定」を選択します。
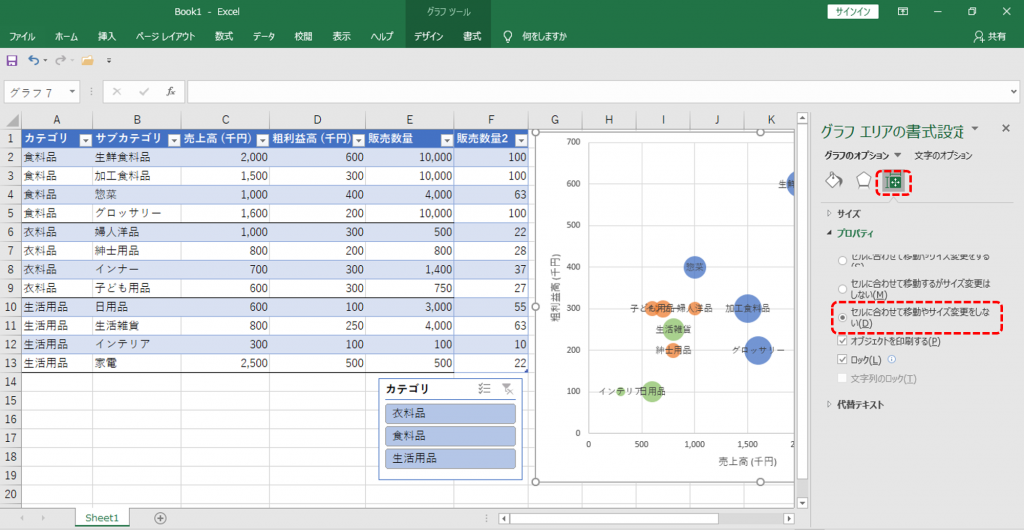
・「サイズとプロパティ」のアイコンをクリック
・「セルに合わせて移動やサイズ変更をしない」のラジオボタンをクリックします。
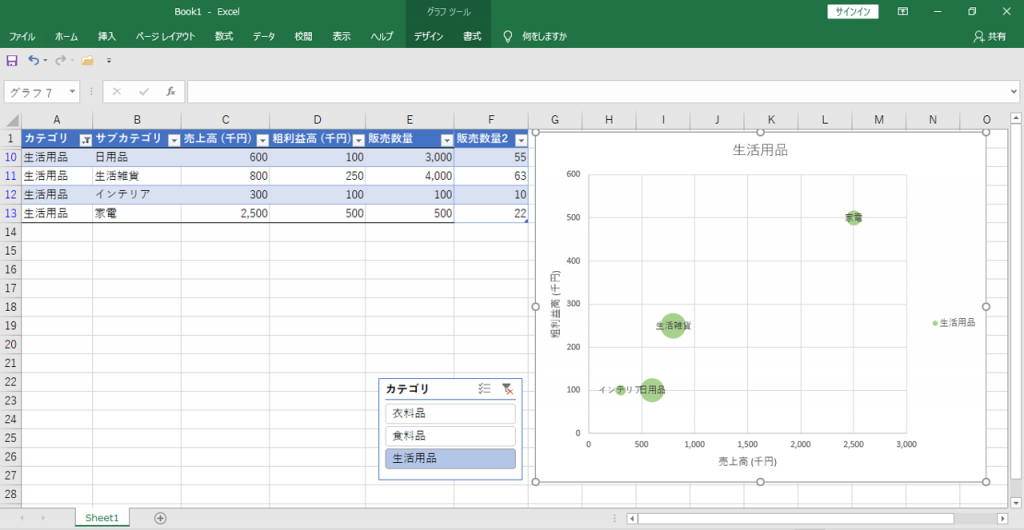
スライサーを操作して、グラフエリアが固定されていれば成功です。